Nik Software’s Viveza 2; Fast Lane Adjustments Of Color And Tone
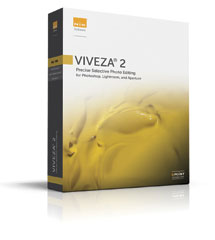 Nik Software’s Viveza 2 (V2) is a plug-in designed to speed and simplify your workflow. Whether you work in Photoshop, Elements, Lightroom, or Aperture, V2 enables you to quickly select the areas you want to change by pointing, clicking, and dragging without the need to create time-consuming selections and masks. Then, you can use slider controls powered by Nik’s U Point technology (from “You point”) to selectively adjust color, tone, contrast, saturation, shadow info, hue, warmth, individual color channels, and detail, all quickly and easily.
Nik Software’s Viveza 2 (V2) is a plug-in designed to speed and simplify your workflow. Whether you work in Photoshop, Elements, Lightroom, or Aperture, V2 enables you to quickly select the areas you want to change by pointing, clicking, and dragging without the need to create time-consuming selections and masks. Then, you can use slider controls powered by Nik’s U Point technology (from “You point”) to selectively adjust color, tone, contrast, saturation, shadow info, hue, warmth, individual color channels, and detail, all quickly and easily.
Version 2 offers global image adjustments to get your photo in the ballpark right away, then you can fine-tune selected areas later via control points. A new Shadow Adjustments control helps you open up dark areas selectively or for the entire image. Also new in the plug-in’s line-up, Structure control provides options to increase fine detail and texture. The V2 Brush Tool button (in Photoshop only) enables you to paint your enhancement selectively into or out of the photo with a layer mask. Also in Photoshop, V2 can be applied as a Smart Filter for nondestructive editing. Support for multiple images enables refining a series of photos as a batch in Photoshop, or as a series of images in Lightroom and Aperture. To open the plug-in from inside Photoshop CS4, choose Filters>Nik Software>Viveza 2.
Interface Plus Control Points
I wanted to see how V2 could improve a shot of a classic Art Deco hotel, the McAlpin, on South Miami Beach taken under overcast skies with the façade of the building in shade (#1).
 |
|
|
Take a look at the V2 interface (#2). On the menu bar at the top, the viewing format (preview/original, split screen, or show both) tools are on the left while select, zoom, and pan tools are found on the right. Below the menu bar, your photo is displayed in a large window, with a small Navigator window at the lower right. In the column above the Navigator, you’ll find the filter controls and sliders for all adjustments, both global and selective.
 |
|
|
First, click the Add Control Point button at the top right, above the filter controls column. Next, move your cursor over the image to the area that you would like to adjust, such as a sky you want to darken (as I do here), or a face that needs to be lightened and warmed up. Click on this spot in your photo and the ladder-shaped tool will appear there (#3). While the control points might look a bit intimidating at first, in minutes you will be using them to adjust and enhance your images faster than you ever have before.
 |
|
|
After you’ve clicked on the spot you want to adjust, drag the first slider on the control ladder to the right to increase the radius of the area to be adjusted. Drag the slider to the left to encompass a smaller area. While you drag, a circle appears showing you the region that will be affected (#4). Welcome to the V2 version of instant selections and masking. Here, I dragged the slider further to the right than shown, so that the circle included all of the sky and extended outside the photo at the sides and top and down to about the top of the tree at its lowest point.
 |
|
|
Once the area is selected, I proceed to make adjustments. From the top down, control points on the ladder icon (#5) are: Br-Brightness, Co-Contrast, Sa-Saturation, St-Structure (for detail and texture), Sh-Shadow adjustment, Wa-Warmth, R, G, B (for Red, Green, and Blue), and finally Hu-Hue. I then click on the Br and drag the slider to the left to lower the brightness of the sky, here by 21 percent (#6). Next, I push the Co slider to the right to increase contrast. As the last adjustment to the sky, I add saturation via the Sa slider.
 |
|
|
 |
|
|
















































