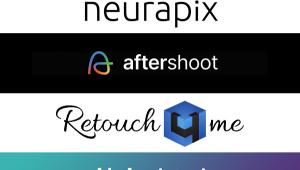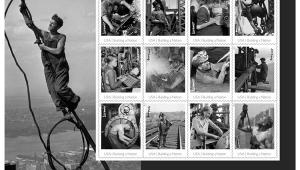File And Find ’em—Part II; Organizing Your Images
It’s no secret that digital photographers have more images to deal with than ever before. After all, it really doesn’t cost anything to press that shutter button, does it? While there may not be developing and film costs with digital, there is a time cost. And, much of the time you spend in front of your computer may very well be in trying to find that image you shot!
To help make this as easy as possible, it’s helpful to follow a few guidelines for organizing your images. Of course, this is easy to do if you’re just getting started, but for those of you with extensive collections already on your computer, it might take quite a bit of time up front. But, I can almost guarantee you that you’ll save time in the long run, especially as your image collection grows.
Importing Images
The first step is getting your images onto your computer. No surprise there, but how you do this can save you a huge amount of time later. My first suggestion is that if you don’t have, and use, a card reader already, go get one. Copying from a reader is usually faster and easier than copying directly from your camera. And, it doesn’t use the battery in your camera. Most cameras come with some type of software to help with image organizing and copying. But, if you use Photoshop, Lightroom, or Photoshop Elements, you have a very capable program already—Adobe Downloader.
 |
Downloader will let you select the files from your card or camera, and copy them to a specified location on your computer. By default, the options are very basic—you can pick a location to save to, and rename the images, but that’s about it. I prefer to use the Advanced dialog, which is accessed by clicking the Advanced Dialog button in the lower left corner of the Downloader window.
 |
In the Advanced dialog, you can see thumbnails for the images on your card, and choose whether to import all or just some of those images by checking the boxes below the thumbnail. Under Save Options, you’ll see the same opportunity to select a location to save the images to, as well as the same file renaming option. Here, I prefer to keep my images organized by date, and within a main folder for that year and a subfolder for the month. Using the Shot Date will create a folder for every date I took photos, and place all the images from that day into the folder. This gives me a structure similar to this:
Pictures > 2007 > January > Shot Date
Of course, if you don’t shoot that many images, it might be enough to just store them in a 2007 folder. I tend to have several thousand images a month that I import, so breaking them down further makes it easier for me to track them.
For Rename Files, I keep the date in the file name, as it helps me to find similar files taken at the same time when I do searches later. You can also add a custom name to this list if you like, and Downloader will automatically add a unique number to the name.
Advanced Options can reduce your processing time after importing, but will slow the import process down, particularly the option to automatically fix redeyes in your images. While it does a good job, it’s way too slow for me. Photo Stacks are a way to organize images taken close together in time into one “pile”—it cuts down on clutter in the Organizer, and it makes it easy to see when you have a group of very similar images.
Finally, and this is a very helpful finally, the Apply Metadata option can be a huge timesaver. Here you can add keywords and copyright information to your images as you import them. Even if you don’t use keywords, you should put your copyright into every image you take. This is as simple as entering your name. I also include the copyright symbol - ©. On Windows, you can enter this by holding down the Alt key and typing 0169 on the keypad. On the Mac, type Option+G.
Organizing Your Images
What if you already have a few thousand photos on your computer and you’ve finally decided it’s time to get organized? Downloader, as well as almost every other organizing software, can import your existing images, too. They may not be in the same file structure you’d like to use, so you have the choice of either leaving them as is, or copying them into the new folder structure. If you don’t have hundreds of existing folders to deal with, I recommend renaming to follow the new method, just to keep consistent.
 |
|
|
- Log in or register to post comments