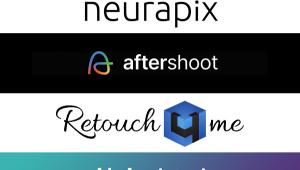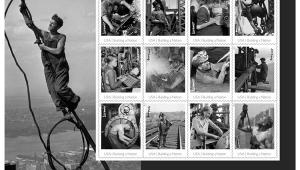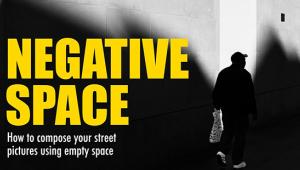File And Find ’em—Part II; Organizing Your Images Page 2
Depending on whether you’re using a cataloging application or a file browser (see sidebar “Browse Or Catalog”), you’ll have different options on how to group images. For example, Photoshop Organizer and Lightroom, Microsoft Expression Media, OnOne Portfolio, iPhoto, and Apple Aperture are all cataloging applications. Whether it’s called a group, a collection, an Album, or some other term, you can put similar images together regardless of where they live on your computer. I have an Album in Photoshop Organizer named Yosemite, shown here.
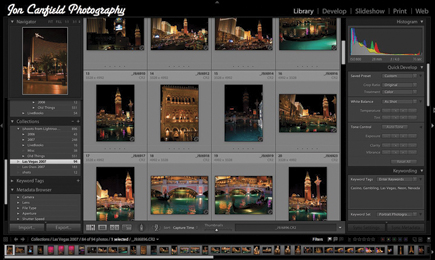 |
Because I go to Yosemite frequently, and often for more than one day at a time, placing all of my Yosemite images into this Album lets me find and view just those images quickly—I click on the Album, and no matter where they are on my computer I can see those images. I have similar options in Lightroom and in Expression Media.
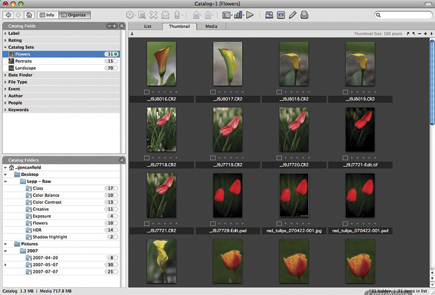 |
This will be especially useful for those of you who already have a folder structure that you want to stay with because folder names don’t matter with collections. The next time I go to Yosemite, the new images will be stored in their own date folder, but I can just add them to the Album to stay up-to-date.
Quick Tips To Stay Organized
Getting organized might not be easy, but staying that way can be. Here are a few tips to keep you on the right track. Following these will make your time in front of the computer more productive, and may even get you out shooting more—and isn’t that the main goal?
1. Setup a folder structure that makes sense to you. I prefer to use dates, but if names, or subjects work better for you, then go with that. The important thing is to be consistent. If you decide to use subjects, always use subjects, and always use them consistently.
2. Organize your similar images into groups if possible. This cuts down on the number of images you need to search through, and it helps you identify images you may have overlooked.
3. Always use the file importing feature in your software rather than just copying images to your drive. This ensures you stay in sync.
4. Use keywords.
5. Backup your images!
Browse Or Catalog
There are two primary types of organizer programs available. The Browser and the Cataloger. Browsers, such as ACDSee, Adobe Bridge, Photo Mechanic and others don’t store information about your files internally, they let you see images and any assigned metadata (keywords, etc) in folders. If you move an image on your drive, the program doesn’t know where it went until you find it again.
Cataloging applications, like Lightroom, Aperture, Elements Organizer, and Microsoft Expression Media, on the other hand, work like a database program. They store the information about your images in a catalog file. This makes them a great option if you store your images on multiple drives, or if you have them on CD/DVD—even if the file isn’t there, the cataloging application knows what is in the file and where it’s stored.
Both types of programs do a great job of helping you find your images. For larger collections, I prefer the cataloging applications, but I also use browsers like Adobe Bridge.
Contact
Adobe Systems Inc.
345 Park Avenue
San Jose, CA 95110
800-833-6687
www.adobe.com
- Log in or register to post comments