Here’s a Simple Way to Make Luminosity Masks in Photoshop (VIDEO)

The Luminosity Mask is a versatile image-editing tool, enabling you to make selective tone-based adjustments to specific portions of an image. In other words, you can modify highlights, shadows, or midtones in one area without affecting other parts of a photograph.
This technique can be used to dramatically enhance all sorts of images, from portraits to nature and landscape photos. There are a variety of ways to get the job done, and today we’ll show one of the easiest and most effective.
Nino Batista is a photo-retouching expert; known for straightforward tutorials that simplify seemingly complicated editing tasks. This episode pays off on that promise by demonstrating a unique approach for putting a Luminosity Mask to work.
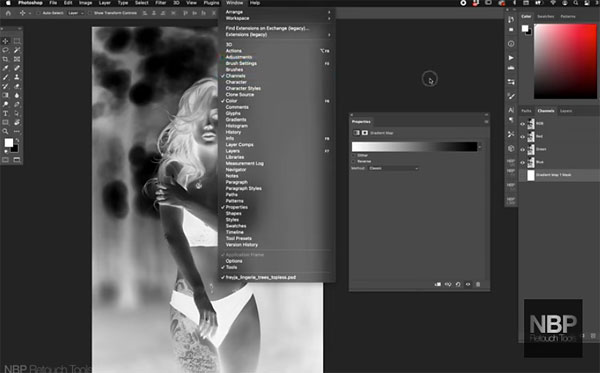
Batista’s method employs a Gradient Map, which he says is, “the best way to dial in the exact luminosity range you want, in a very visual manner.” And you’ll learn how to accomplish this technique in less than 13 minutes.
The step-by-step process demonstrated in the video below begins with setting colors to b&w, which simplifies the process. Now there’s an adjustment layer with a monochrome version of your image—with a gradient from light to dark. Batista then “flips the gradient” using Photoshop’s Gradient Editor panel.
You'll now see a negative of your photo. What this means for the simple steps that follow is very interesting and “illuminating.” Essentially what you have is a mask favoring shadows that gently transitions to tones at the other end of the range.

If you’re still with us, you’ll find the rest of the technique very simple to handle. Along the way Batista includes several easy modifications for fine-tuning the image to achieve the exact look you’re after.
You can find more helpful photo editing tips and tricks on Batista’s instructional YouTube channel, so be sure to take a look.
And for another eye-opening Photoshop tutorial, check the recent story we posted, explaining how to bring photos to life by adding a motion blur effect.













































