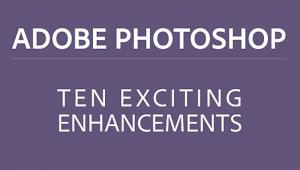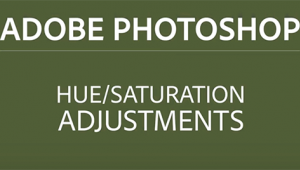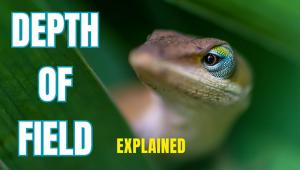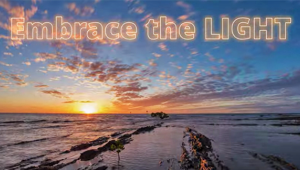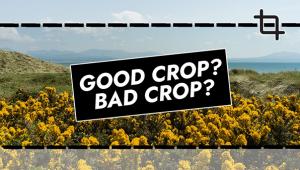The CROP Tool in Photoshop Does Much More Than You Think (VIDEO)

Many photographers limit their use of Photoshop’s Crop tool to simple tasks like making subtle adjustments to the composition of a shot, or getting in tighter on the main subject of a photo that was captured without the use of a telephoto lens.
But as you’ll see in the tutorial below, this versatile tool has a lot more to offer. In barely six minutes one of our favorite instructors explains everything the Crop tool can do beyond the basics, and she provides essential keyboard shortcuts for speeding up the process.
Julieanne Kost is an adept photographer, an expert at all things Adobe, a popular author, and a self-proclaimed “digital-imaging evangelist.” In this eye-opening episode she demonstrates how to crop to specific sizes and aspect ratios, show overlays, fill with Content Aware technology, and add canvas size to an image.

In short, she demonstrates a variety of ways to harness the power of Photoshop’s Crop tool to provide a big boost to your productivity. Kost takes a rapid-fire approach to providing her important tips and tricks, so we recommend taking a few notes for future reference.
Kost begins by tapping the “C” key to automatically select the crop tool, and Photoshop then automatically displays the crop marquee around her image. For her first tip Kost says, “instead of dragging a handle to resize the crop, you can simply click and drag directly within the canvas in order to define your crop.”
To make further adjustments you can click and drag within the crop to reposition it, use a handle to resize it, or drag outside the crop marquee to rotate the image. Kost also demonstrates how easy it is to use the Straighten option while cropping a photo.

After you apply a crop, Photoshop automatically hides the crop marquee even though the Crop tool is still selected. If you want to use the tool again, simply click within the image area and the marquee reappears. The foregoing is just a small taste of what you’ll learn in this very helpful video, so grab your pen and paper and take a look.
All you have to do to find more tips and tricks like these is to pay a visit to Kost’s popular YouTube channel.
And be sure to check out the tutorial we posted recently, explaining why another image-editing expert says “you should start using Photoshop’s Bridge app now!”