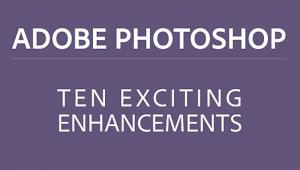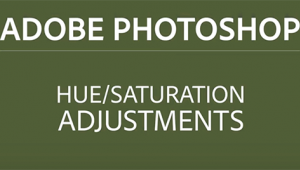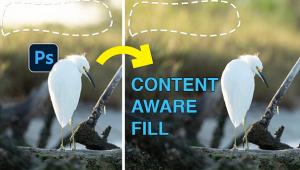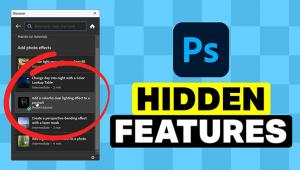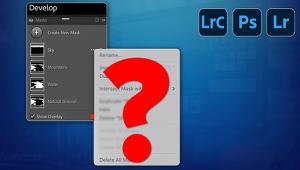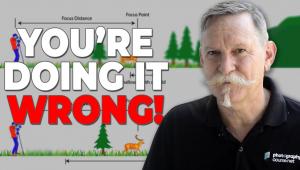10 "Essential" Quick Tips for Using Layer Masks in Photoshop (VIDEO)

Photoshop's powerful Layer Mask tools enable you to enhance photos in a way that's not possible with other methods. Unfortunately, some photographers avoid this technique because of a misconception that it's beyond their skills.
The quick tutorial below will change your mind, with 10 easy shortcuts for working with Layer Masks. In fact, these "essential" methods are so simple to use and understand that they take less than three minutes to explain.
Instructor Julieanne Kost is an author, expert at all things Adobe, and a self-proclaimed "digital imaging evangelist." In this episode you'll learn how to use Layer Masks to add, delete, invert, reposition, target, and change density. Kost also explains a non-destructive feathering method to soften the edges of a mask.
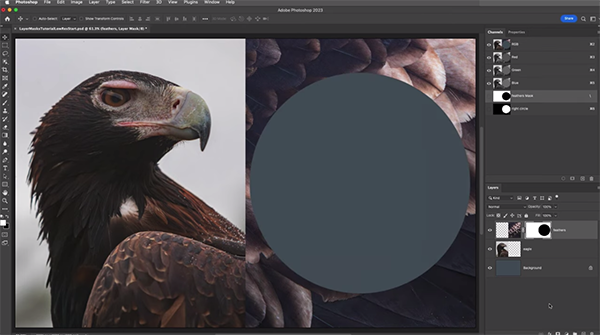
Kost covers a lot of ground in a hurry, so you'll want to have paper and pen ready so you can jot down a few notes. She begins with a shortcut for adding a mask that reveals everything on a layer. This is as easy as clicking the Layer Mask icon at the bottom of the panel. Trick number two is for automatically hiding the contents of a layer and this one is just as straightforward with the keyboard shortcut she provides.
You'll also see how to quickly delete a Layer Mask by dragging it to the Trash icon and choosing either to apply or delete it. Here Kost says, "I find it quicker to right-click or control-click on the Layer Mask and select Delete Layer Mask from the context-sensitive menu." And if you have a selection in your image, clicking the Add Layer Mask icon in the Layers panel creates a mask based upon the selection.
If you ever need to invert a mask, that’s quick and easy too with Kost's keyboard shortcut. If you want to move a Layer Mask, all that's required is dragging the masks thumbnail to another layer.

Another great tip explains how to reposition the mask or layer independently of one another. Here you click on the Link icon and select the Move tool. Then simply reposition the mask. Another option is to select the thumbnail and reposition the layer within the mask.
Kost provides a few more simple shortcuts that are as just as easy and effective as those mentioned above, so watch the lesson and your fears of Layer Masks with quickly disappear. Once you do, be sure to visit her instructional YouTube channel for more helpful tips and tricks.
We also recommend that you watch the tutorial we posted earlier from another image-editing expert, explaining how to use Photoshop's Depth Blur Neural Filter for photos with shallow depth of field.
- Log in or register to post comments