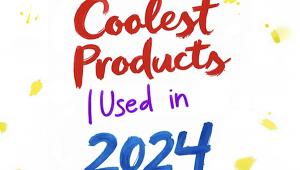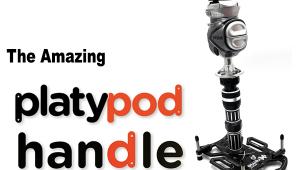Wacom Intuos Pro Graphics Input Tablet Review

If you are looking for an absorbing creative project to enjoy during this temporary virus lockdown, look here first. Wacom’s Intuos Pro graphic tablets are extremely powerful—but still easy to learn—and more affordable than you may think.
The concept is simple. Instead of using a mouse to move the brushes, selection tracing tools and other Photoshop editing utensils, you use a pencil-like stylus and draw on a tablet. In theory this process is more precise. And because the stylus (hereafter referred to as the “pen”) is pressure sensitive, it’s far more useful than a mouse.
The unavoidable comparison, which I intend to blatantly sidestep here, is to Apple’s iPad Pro and the Apple Pencil. I own that setup and use it occasionally, but that does not dampen or dilute my appreciation of Wacom’s Intuos Pro graphic tablet. Can they coexist in your studio? Absolutely. You can do much more with a Wacom tablet.
The earlier versions of Wacom graphic tablets that I have owned were tethered to the computer by a USB cable. The Intuos Pro instead connects via Bluetooth, thereby immediately creating a more comfortable and flexible working environment.

Quick Look at Key Features
As you see, the three tablets in the Intuos Pro series differ primarily by size. The smaller pad, which is subject of this review, has less room for customizable “ExpressKeys” and therefore has only six instead of eight.
Wacom Intuos Pro S (Small)
10.6 x 6.7 x 0.3 inches (269 x 170 x 8 mm)
Wacom Pro Pen 2 (battery-free)
8,192 pen pressure levels
6 ExpressKeys
Built-in Bluetooth connectivity
Wacom Intuos Pro M (Medium)
13.2 x 8.5 x 0.3 inches (338 x 219 x 8 mm)
Wacom Pro Pen 2 (battery-free)
8,192 pen pressure levels
8 ExpressKeys
Built-in Bluetooth connectivity
Wacom Intuos Pro L (Large)
16.8 x 11.2 x 0.3 inches (430 x 287 x 8 mm)
Wacom Pro Pen 2 (battery-free)
8,192 pen pressure levels
8 ExpressKeys
Built-in Bluetooth connectivity
Opening the Box
Inside the Wacom Intuos Pro box you’ll find the tablet, pen, pen stand that doubles as a tip-removal tool, USB cable (for setup, charging and wired operation) and an instruction pamphlet. The instructions are depicted in Ikea-like drawings that are clear and easy to follow. Alas, they are woefully incomplete. Setup entails three steps.
Setup
After removing the protective plastic wrap, connect the USB cable to the tablet and plug it into your computer. Next, open Wacom.com/start in your browser. Be careful to avoid the scam artists who masquerade as Wacom’s authentic website. Download and install the appropriate drivers as indicated and restart if you are using a Windows PC (restart unnecessary for Mac users).
The stick figures fail to indicate that it’s necessary to charge the Intuos Pro tablet before use, although that should (perhaps) fall into the realm of common sense. Well, for some I guess but not for me, so I missed a beat or two during the initial setup while I retreated to charge the unit via the USB cable and an old Amazon Kindle 5V charger adapter.
After the driver is downloaded, pair the tablet with your PC or Mac using the procedure appropriate for your operating system. Once paired properly, the blue operation light glows steadily. If you are using a PC, a Wacom Intuos icon is installed automatically in Control Panel. Click it to further setup the tablet by following onscreen instructions.

At the Desk
The full surface area of the Intuos Pro is touch sensitive so by using common finger gestures you can pan, zoom and navigate in familiar ways. Precision input, of course, is via the pen. The Wacom Pro Pen 2 delivers 8,192 levels of pen pressure sensitivity and tilt recognition. It has an eraser simulator button on one end and interchangeable stylus nibs at the writing end. Two buttons located on the barrel of the pen perform Right-Click and Double-Click operations by default.
Using a Wacom Intuos Pro graphic input tablet requires your hand to be moving in coordination with—but still somewhat independent of—your eyes. That’s not a criticism; a mouse works the same way. You look and the screen and your hand moves to make the cursor move. Wacom offers other models, the Cintiq 16 Creative Pen Display for example, that allow you to draw directly on the picture.
For people who have refined artistic skills and a high level of psychomotor coordination, the direct method is probably better, but for folks like me who are basically mouse-pushers, the method used by the Intuos Pro series is not a disadvantage.

It takes some practice to get the hang of it. I found that by hovering the pen nib above the tablet I had better overall control. Some tedious tasks, mitigating facial blemishes for example, are so much easier with a pen and tablet that you’ll never want to go back to your rodent.

The six ExpressKeys can be customized to execute your choice of actions (apply modifiers like Shift, Ctrl or Alt for example), commands or navigation functions and can be used alone or in combinations. Think of them as a flattened and expanded set of mouse buttons. Once you decide and assign the operations you want automated, the keys are great time savers when used in conjunction with the Touch Ring.
Bluetooth connectivity means you have extensive flexibility with your work setup—without annoying cords and cables in the way. The pen stand is heavy enough to defy an accidental bump and has a nib extraction tool cleverly built in the bottom.
Although I used Adobe Photoshop throughout this review, let it be known that the Wacom Intuos Pro works with all major graphics applications.

Conclusion
The documentation could be better. I found some information online but I had to dig it up. I’d prefer to see a printed Quick Start Guide that begins with Charge Tablet. That is my only negative remark.
Once underway, the Intuos Pro is fun to use and very engaging. Sounds weird, I guess, but using it made me feel “closer” to my images because I was performing tasks with a pen in a manner I’ve grown accustomed to over the years instead of with a mouse. It’s significantly easier to do some operations like Selection and Dodge/Burn because of the precision of the pen and the pressure sensitive action.
Price and Availability
The Wacom Intuos Pro S (Small) graphics input tablet Model PTH460 is available and can be ordered from Amazon for $249. Prices higher for larger models.
—Jon Sienkiewicz
(As an Amazon Associate, Shutterbug earns from qualifying purchases linked in this story.)