Return Of The Polaroid Transfer; A Tutorial In Smart Objects And Filter Effects Page 2
To duplicate these characteristics on the desktop would mean that I could capture
the essence of the Polaroid process. To create a workflow that made use of the
smart technology in Photoshop CS3 would mean that the whole process would be
nondestructive.
Step By Step |
|
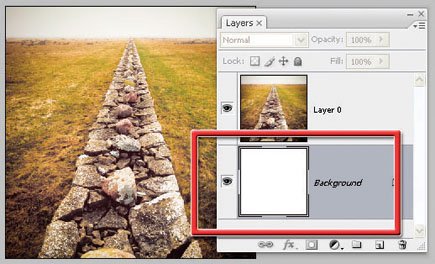 |
|
|
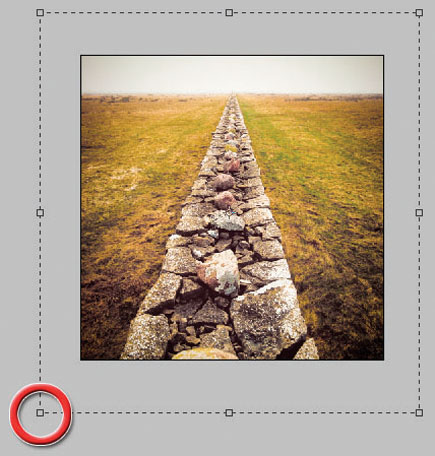 |
|
|
 |
|
|
 |
|
|
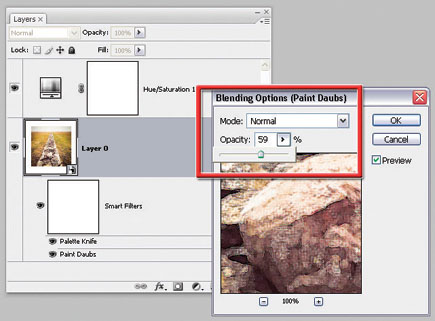 |
|
|
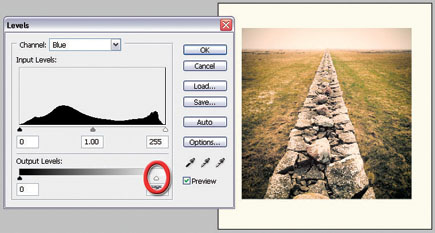 |
|
|
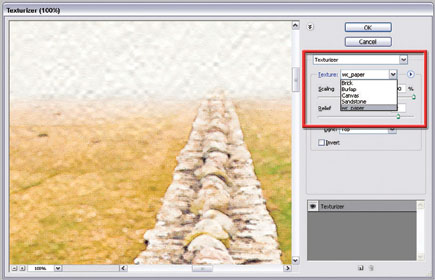 |
|
|
 |
|
|
 |
|
|
- Log in or register to post comments

































