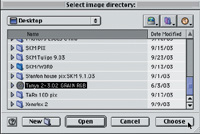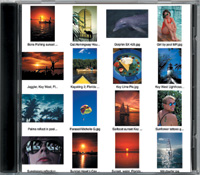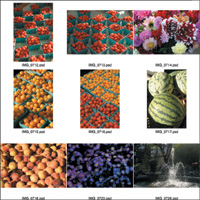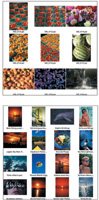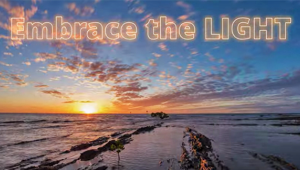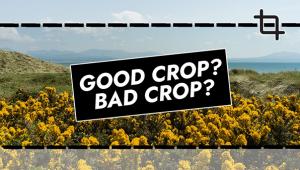While thumbnails are using in files only but here we can get a unique piece of idea in which we found thumbnails are shown in CD covers which seems to be the advanced technical versions and also easily consider to identify the whole databases.
Mike Landin,
http://www.xpressdupes.com/discproject/