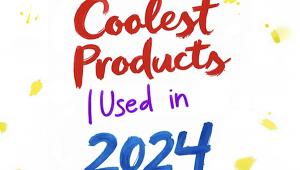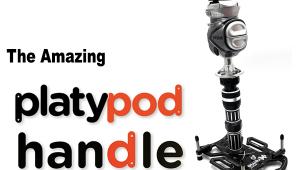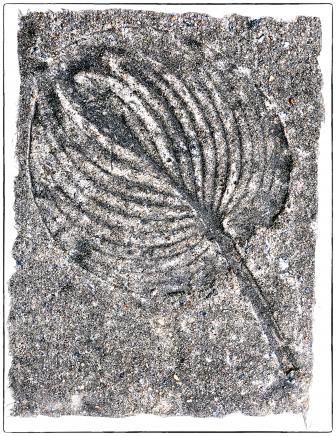Wacom’s Intuos4 Tablet; An Upgrade, In Four Sizes
Graphics tablets aren’t anything new, in fact they’ve been around almost as long as the mouse has been popular. And in the world of graphics tablets, Wacom is probably the best known name and certainly one of the most popular brands around. They have several different lines of tablets, from the enthusiast-level Bamboo series up to the active display Cintiq line that lets you draw right on the monitor. But, in between these two extremes is the Intuos series of tablets, and that’s where Wacom has dominated the market for the serious graphic artist and digital photographer.
 |
While the Intuos3 line of tablets has been a very popular and well regarded device, Wacom hasn’t stopped enhancing their products. Their newest release, the Intuos4 (#1) is a good example of that with some very well thought-out upgrades and improvements in the ease of use.
 |
|
|
The Intuos4 is available in several different sizes. With this version, Wacom has gone away from physical dimensions to size designations—small, medium, large, and extra large. The sizes correspond to the previous tablets though, but should be a little easier to decide on which one to use. For graphic artists, and those who do a lot of painting, the large or x-large tablet is a good choice. For photography, I find that the medium tablet, with an active area of about 6x9”, is ideal. Much larger than this and you start to spend too much time moving around on the tablet.
What’s New
If you’ve used the Intuos3, the first thing you’ll notice is the Touch Strip and ExpressKeys buttons on each side of the tablet have been replaced by a single row of buttons and a Touch Ring (#2). While this might seem like a drawback at first, especially for left-handed users, Wacom has addressed this by making the tablet reversible. There are two USB ports on the tablet, one for right-handed, the other for left-handed orientation. The advantage to having all the controls on one side is the removal of accidental button or Touch Strip adjustments with the non-pen holding hand. To use the tablet for the opposite hand, simply turn it 180? and set the control panel to left or right to match the orientation. The eight buttons have been preprogrammed with common functions—Help, Display Toggle (for users with multiple displays), Shift, Command/Control, Option/Alt, and the Hand tool (space bar). The Touch Ring scrolls windows in most applications, and in Photoshop defaults to zooming the display. At the center of the Touch Ring is a toggle button to change the wheel to one of the four available functions. All of the buttons have an OLED display next to them that shows the currently selected function for that button. When the tablet is flipped over for the other hand, the text is rotated as well, so it’s always in the correct orientation for the user.
 |
|
|
Along with the changes to the tablet controls, Wacom has doubled the sensitivity of the pen from 1024 levels to 2048. A brand-new pen is supplied with the tablet. The new tip sensor requires only a single gram of pressure to start working, making extremely fine points or lines possible. The end result is that the pen has a more natural feel. Wacom includes replacement tips, or nibs, for the pen in standard, felt, stroke, and flex responses for a wide range of uses. In a nice touch, the pen holder (#3) is now the container for the nibs, making them much less likely to lose (which I have always been very good at doing)
 |
|
|
The mouse has also been enhanced to track both direction and orientation of the mouse. The five mouse buttons and the scroll wheel can be customized through the tablet Control Panel settings.
Using The Tablet
Setup is very straightforward. The supplied driver CD is installed, and when prompted, plug the tablet in. If you’ll be using it in left-handed orientation, you’ll go ahead and set this option during installation (you can change it at any time in the Control Panel). Unlike previous versions, Wacom is not including bundled software with the Intuos4. You’ll need to go to the website, and when the tablet is registered, you’ll be given the option to download two of the three software choices—Adobe’s Photoshop Elements, Autodesk’s SketchBook Express, or Corel’s Painter Sketch Pad. Also included with the tablet are Wacom’s Brushes 3.0, a collection of brushes for Photoshop, and a custom version of Nik Software’s Color Efex Pro 3.0.