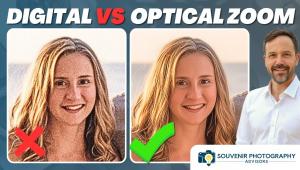How to Make and Save Your Own Presets in Lightroom (VIDEO)

You’ve probably noticed that lots of photographers these days are offering Lightroom preset packs. And you’ve probably wondered, how do they create all these awesome Lightroom presets? Even better, how do you create one yourself?
Well, Photoshop and Lightroom expert Lucy Martin answers both questions in the below video on how to make and save your own Lightroom presets.
But first off: what’s a preset? Think of them as pre-made “recipes” in Lightroom that mix together pre-determined slider positions to automatically create a particular effect on your images. For instance, there are Lightroom pre-sets to make sunsets “pop” that mix together pre-determined slider adjustments in Exposure, Color Saturation, Vibrance and other tools to boost the impact of a sunset.
Get the idea? In the below video Martin walks you through the process of creating your own handy Lightroom pre-sets that you can name, save, and then use again and again to add a specific “look” to your shots.
“To keep this tutorial quick and simple, we’re gonna say you already have some settings, you’ve already edited a photo, you love the edits that you did, and you want to save that as a pre-set,” Martin says at the beginning of her tutorial. “So I have this photo here, a sort of nostalgia vintage vibe: there’s the before and there’s the after. And I really like these settings and I want to save them for a future photo.”
She then goes about showing you how to do that and you’re off and running with making your own presets. It’s that easy but watch the video below where she explains everything. And then jump to her YouTube channel and click the subscribe button so you can see all of her excellent software lessons.
Here are three of her videos we have featured recently:
How to Use the Transform Tool in Lightroom to “Transform” Your Photos
How to Use the Simple but Powerful Effects Panel in Lightroom (VIDEO)
Here Are Some Easy Tips on How to Use the Important Tone Curve Tool in Lightroom (VIDEO)