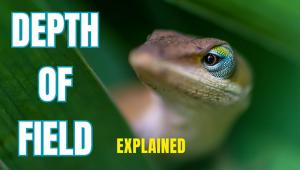How to CUSTOMIZE Lightroom So it Works Best for YOU! (VIDEO)
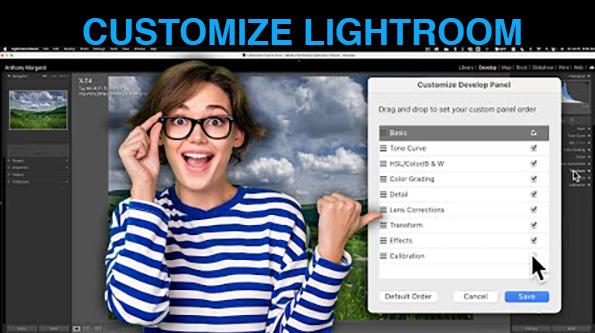
One reason Lightroom can be so complicated is that it's a very robust program that's not designed exclusively for photographers. Art directors, web designers, and other content creators use it to, hence there are some tools you may never use.
That's why it's understandable that Lightroom's default settings may be somewhat appropriate for some users, while cumbersome and less functional for others. Yet, the key to fast and effective editing is to make sure that Lightroom is configured in a way that best suits your specific needs.
With the foregoing in mind we're going to explain how to Customize Lightroom for optimal effectiveness for photographers, and and even this subset of users has a variety of different needs, depending upon the type of images they shoot.

Instructor Anthony Morganti admits that Lightroom is less customizable that other software packages, but he insists there are still several changes you can make so the workspace is more to you're liking. Thus, by modifying the settings he suggests, you'll find that your workflow is greatly improved.
His first tip has to do with the fact that most Lightroom modules include four panels; top, bottom, left, and right. He then demonstrates how quick it is to close (and reopen) any panel you don't need or gets in the way. You can do this by clicking on an arrow or by using the function keys he reveals.
Another helpful suggestion has to do with the panel on the right side of the Develop module. As you'll see, Lightroom's default can clutter up the workspace, because if you open one tab, and then another, both tabs (or as many as you opened) remain visible in the panel. Morganti prefers to only have one tab open at a time, and he explains how to make that change by activating Solo Mode.
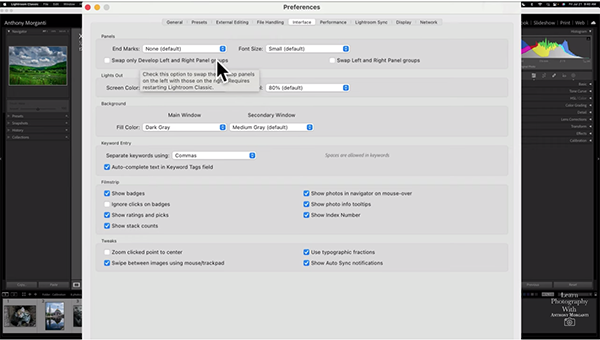
Another great trick is available by selecting the Customize Develop Panel option. By doing this you can remove features you never use, thereby simplifying the workspace. It's also easy to rearrange the remaining tools so that the ones you use most appear at the top of the window.
These are just three of the customs settings that Morganti reveals. So watch the video until the end and then make the appropriate change to Lightroom's default settings so that everything you need is right at your fingertips. You'll be very glad you did.
Morganti's widely popular YouTube channel contains a variety of lessons on all aspects of image editing. So be sure to pay a visit when you have time.
We also recommend watching the tutorial we posted recently from another processing expert, explaining the best way to eliminate ugly "ghosting" effects when editing photos in Lightroom.