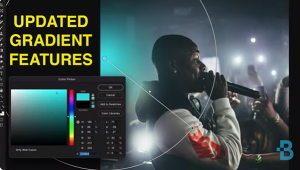5 Features Adobe Bridge Has that Lightroom Doesn't Offer (VIDEO)
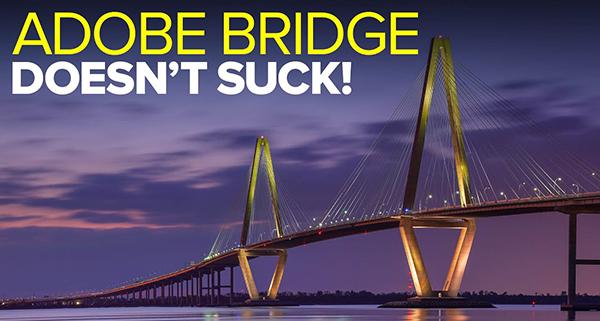
It's sort of amazing how many photographers are unfamiliar with Adobe Bridge despite everything it can do. In fact, last week we featured a tutorial explaining how to do a full edit in Photoshop within this oft-ignored tool.
We didn't want Lightroom users to feel left out, so today's video demonstrates how to use Bridge with Lightroom—or even by itself. Instructor Matt Kloskowski is an expert at all things Adobe, and the emphasis of this episode is "five things Bridge has that Lightroom doesn't.
Kloskowski admits that five years ago, like many photographers, he often poked fun at Adobe Bridge. He's since changed his mind—now using Bridge for much of his wildlife images. He says he's convinced that these days there's room for both Lightroom and Bridge in the workflow of many photographers.
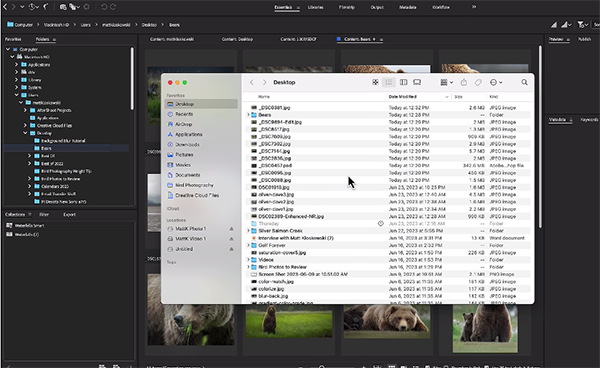
As Kloskowski makes clear, he's not trying convert anyone from Lightroom to Bridge. Rather, by explaining the power of Bridge, you'll be able to use both tools together to make editing a bit easier and more effective. One big advantage is you don't have to import images into Bridge. That's because they immediately appear once you click on a folder with the photos you want to edit.
With Lightroom, on the other hand, you have to go through the often-cumbersome import process before you can do anything. His second and related tip has to do with the fact that Adobe Bridge is a file browser, enabling you to quickly locate images within various folders on your hard drive.
While Bridge is a built-in component of Photoshop, things work differently with Lightroom, where Bridge is a free downloadable app that's part of your Creative Cloud subscription. Metadata is another big advantage to using Bridge. Kloskowski notes that you'll find basic Metadata on the right of the panel.

"Metadata nerds" have access to additional information by clicking the Metadata tab at the top of the screen. Here "you'll be able to see Metadata at a glance, faster and easier for multiple photos"—with thumbnails of the images. And there are multiple view options from which to choose.
Kloskowski explains a few more reasons why you may want to give Adobe Bridge a try, including several customization options to make it best suit your needs. Here, he notes that Bridge "has a lot of flexibility that we wish we had in Lightroom."
After watching the video pay a visit to Kloskowski's instructional YouTube channel where there's much more to learn about processing your images.
And if you're a Photoshop user don’t forget to watch the tutorial mentioned above, explaining how to integrate Adobe Bridge into your workflow.
- Log in or register to post comments