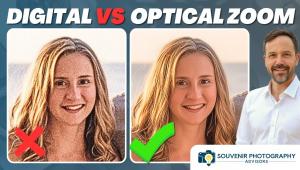The Creative Edge; Quick Tips For Sharp Pics
Thanks to image-editing programs,
turning soft shots into sharp shots is relatively easy. I do it all
the time! (4, 5)Under Photoshop Filters you have a choice of three sharpening techniques. It's okay to use Sharpen, Sharpen Edges, Sharpen More...but you'll have much more control if you use Unsharp Mask. Keep the Radius and Threshold relatively low, and use the Amount slider to achieve the desired degree of sharpness. For accurate control, view the image on your monitor at 100 percent. (6, 7) When using the Unsharp Mask, be careful not to over-sharpen an image. If you do, you'll get a very noisy (grainy) image, as illustrated in these examples. Let's take a look at
an advanced sharpening technique using Unsharp Mask and Layers. Basically,
we will be selectively sharpening part of an image--the Reclining
Buddha's toes in this case. (16)When it comes to ink
jet prints, you can control the sharpness of a print in the printer's
menu, by setting the Print Quality to Fine (or Best or Highest). |
|||||||
|
|
||||||
|
|
||||||
|
|
||||||
|
|
||||||
|
|
||||||
|
|
||||||
|
|
||||||
|
|
||||||