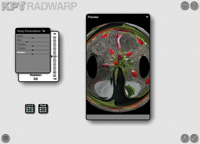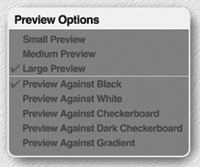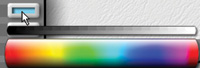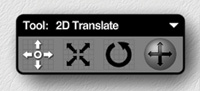Corel's KPT Collection A Powerful Plug-In With Many Options
Corel's KPT Collection
Quick Look Further Information Plug-in sets often seem to fade in popularity over the years, but KPT is a collection that has endured the test of time. Kai's Power Tools had a humble beginning as an Internet graphics forum called "Kai's Power Tips and Tricks." In the forum, graphics guru Kai Krause presented a series of technical articles describing how to perform various forms of image enhancement. The forum eventually led to the release of "Kai's Power Tools 1.0", a set of graphic plug-ins that provide a powerful yet easy to use interface for reproducing many of the effects that were originally explained in Kai's forum. |
||||||||||||
Many of the older KPT plug-ins, including all of KPT 1 and 2, are no longer compatible with today's 32-bit graphic programs and operating systems (hardcore KPT fanatics, myself included, keep copies of the older plug-ins installed on older computers). You may be wondering, "Why keep an old version around when a new version is available?" The answer is that that KPT version upgrades aren't simply updated ones of old plug-ins. Most of the plug-ins in KPT version upgrades are actually completely new plug-ins. The "Corel KPT Collection" that I'll discuss in this article contains the plug-ins from KPT 5, KPT 6, and KPT 7. |
||||||||||||
The KPT Collection Interface Although each plug-in in the KPT Collection contains at least one unique control, all of the plug-ins share some common interface elements (#1). The question mark icon in the upper right corner of the screen is used to open the filter's online user's manual. The check mark and "X" icons in the lower right corner are, respectively, the OK and Cancel buttons. The grid icon in the lower left is used to access presets. |
||||||||||||
The Preview Panel, located
near the middle of the screen, gives a live preview of how your photo
will look using the plug-in's current settings. By clicking on the
white arrow near the upper right corner of the Preview Panel, you can
set preview options such as preview size and background color (#2). The KPT Equalizer filter offers
a truly unique approach to blurring and sharpening images. Most photo
editors provide several blur and sharpen filters (the most recent version
of Photoshop contains 8 blur and 4 sharpen filters). |
||||||||||||
Adding Color And Flare With KPT Lens Flare Lens Flares are one of the
most popular effects in photography and videography. If you watch closely
the next time you see a few television commercials, it's likely
you'll see a lens flare in action. |
||||||||||||
Adobe Photoshop, Corel Photo-Paint,
and just about every other major photo editor ships with a lens flare
effect. In addition, there are several third-party lens flare plug-ins
available. But, in my opinion, the KPT Lens Flare is the most powerful
and easiest to use lens flare that you'll find. |
||||||||||||
Once you've selected
a preset, KPT Lens Flare makes a wide variety of tools available for customizing
the effect. There are 5 KPT Lens Flare tool panels available: |
||||||||||||
· Halo: This
panel is used to add a thin circle surrounding the lens flare. Two types
of halos are available: Filled and Lenticular. Since Filled halos use
a solid color and Lenticular halos use gradients, Lenticular halos generally
produce a more convincing halo effect. As with all KPT Lens Flare panels,
you can also control intensity and scale. |
||||||||||||
· Reflection:
The Reflection panel controls reflections that begin near the
center of the flare and extend both above and below (or to the sides)
of the flare. Reflections are another key item in creating a robust Lens
Flare with a natural appearance. You can select from 8 different reflection
types, and customize the reflection using the Intensity and Scale sliders.
Unlike most KPT Lens Flare options, a color option is not provided for
the Reflection Panel, since the reflected colors are based on the color
of the Lens Flare and the naturally occurring colors in your photo. |
||||||||||||
Creating Distortions Using The KPT Projector KPT Projector is used to create
translate, scale, and rotate effects, such as those available using the
Photoshop Edit/Transform and Edit/Free Transform menu commands. Even when
using Photoshop's most advanced transform, the Free transform option,
you must still hold down various keys with one hand while performing transforms
with your mouse using the other hand. KPT Projector makes the process
much easier, by enabling all transforms from within a single tool panel
(#12-#13). |
||||||||||||
The beauty of using the 3D
Rotate tool is that you can move your image in 3D without entering complex
coordinates or having to learn complex tools. All you have to do is click
and drag your mouse over the 3D Rotate tool, or click the 3D Rotate tool
once and then click and drag in the Preview window, and your photo is
rotated and the display immediately updated with the result. Tony Celeste appreciates feedback
from his readers. You may contact him at aceleste@comcast.net.
|
- Log in or register to post comments