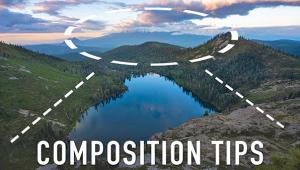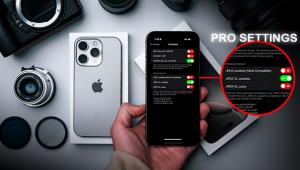Bibble 5 Pro; Asset Management & Nondestructive Editing Page 2
Transformations



Retouching And Layers
One of the strongest additions to Bibble 5 Pro is the ability to work in layers—a feature that allows all sorts of retouching and manipulation to the image involving the adjustment tools. As with other aspects of image editing in this application, you can also copy and paste layers from one image to another or a group of images or versions to apply a wide range of changes or simply clear dust spots without needless repetition.
Within each layer are regions that define the various changes you make. Each image can have a maximum of 10 layers with up to 11 regions in each. Plus there is an additional heal/clone layer that supports up to 30 regions. Click on the layer to make the regions visible. You can also deselect any region or layer at any time. This step is useful to avoid cluttering the screen. But don’t forget to re-select them.
White Balance And Look Profile

When cloning, you can define a region using circles, polygons, or curves. You can anchor the source and target region or freely move them around and modify feathering (also size for circles). The circle can metamorphose into a healing tool or back to a cloning tool at your discretion, but as a healing tool it works best with amorphous, uniform tones, such as sky, primarily to remove dust spots. Otherwise, the healing tool may create a blurred region that mars the image.
Select Settings To Copy And Paste
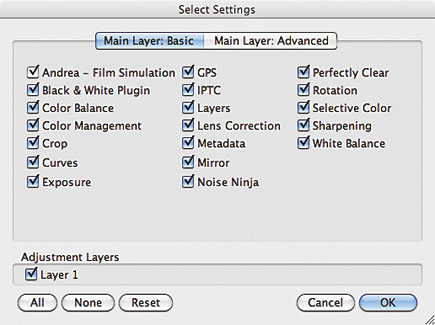
The adjustment brush is my favorite. I used it to change the colors on a lizard, employing selected hue, saturation, and luminance adjustment sliders. I was able to adjust the size and intensity of the brush so that when it came to the tail and toes, I could lessen the effect to lend it greater credibility. And when the brush strayed or if I got heavy-handed, selecting the negative brush allowed me to remove the excess. Beyond that, the cloning tools made it possible to remove a distracting twig in the foreground and a shadow that merged with the lizard’s own shadow right at the snout. Finally, since a skittish critter and close-focusing limits combined to limit how close I could approach with my zoom, the cropping tool let me trim the surrounding area and focus attention on the lizard.
Dust Spots

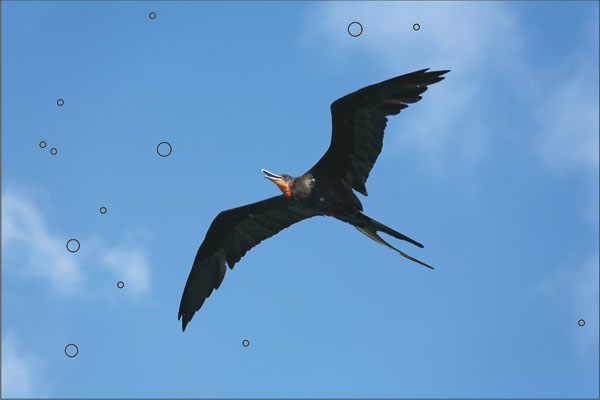
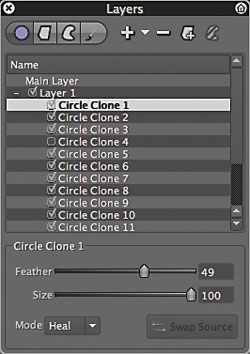
In The Final Analysis
Bibble 5 Pro hasn’t shown itself to be the speed demon it claims to be. In fact, very often the program failed to track cursor movements in real time, lagging behind just enough to interfere with the workflow it seeks to improve. The History panel, too, has its idiosyncrasies. Instead of the slider remaining in place, it resets to an earlier position when you return to an image—and that has led to several errors when I was trying to undo previous steps. Also, you can’t delete interim steps, so when you do step backward do so with caution, as every step afterward is permanently erased. However, this is where the global Undo (under the Edit menu) can come to the rescue, reverting the History to an earlier stage. Also, I found the search engine to be somewhat wanting, as it occasionally failed to return images I knew were already cataloged. I should also point out that while Bibble 5 Pro supports quite a number of popular Raw formats, it does not support DNG conversions, which may be a deal-breaker for some.
Bibble 5 Pro was a long time coming, until we got release 5.1 and finally 5.2, which seemed to round out the package to the point where I would not hesitate recommending it. At its core, Bibble 5 Pro delivers competent Raw processing and image editing, with tools you won’t necessarily find at this price. As for asset management and workflow, I still think there is room for improvement, but not enough to drive me away. In fact, unless photo composition and pixel-level image editing are in the forecast, you’ll find this little package will take your images where they need to go.
For more information, contact Bibble Labs Inc. at: www.bibblelabs.com.
- Log in or register to post comments