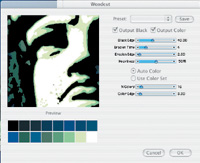Transform Your Photos Into Art With Corel's Painter 8
Draw And Trace Over Your Original Photos Or Use Automatic Commands To Create Artistic Effects
Corel Painter, now in Version 8, has been among the world's top painting and drawing programs for more than a decade. So what does this mean for photographers? Painter 8 includes powerful, controllable commands to convert your photos to look like realistic traditional art media including woodcut, silk-screen, pencil drawing, even mosaic tiles. Combining artistic effects with your photographs may give you an extra edge in portrait, wedding, and commercial work. Use your photo as a background and trace over it digitally with pen, pencil, brushes, watercolor, crayons, or chalk--any of scores of different media. Then remove the original photo entirely, or blend it with the painting effects. Finally, you can create from scratch with hundreds of brushes in 30 different mediums on a huge library of paper and canvas surfaces. Furthermore, the price of Version 8 has been cut significantly to under $300. |
|||
The New Interface |
|||
Now look at the right-hand side of the screen. Below the Brush Selector is the Color Palette where you can choose the hue from the outer ring of color, and then the saturation with the center triangle. Next in this palette are the Mixer, Color Sets, Color Info, Color Variability, and Color Expression choices. Below these are the Layers Palette and the Channels Palette. While there are more than 20 palettes available, most of the tools and features you'll use frequently are available in this default screen interface. Power And Depth |
|||
As a result, the look, feel, and usability of Version 8 have been significantly simplified. The Floating Tool Palettes have been downsized, the main toolbox is now vertical and defaults to the left of the screen, as in Photoshop. However, placement of the palettes is fully customizable, so you can re-position and group or ungroup them to suit your individual working style. Layers And Channels Brush Up |
|||
Finally, the Stroke Designer gives you ultimate control over many aspects of any brush. Depending on the one you select, you can edit: general, size, spacing, angle, bristle, well, rake, random, mouse, cloning, impasto, image hose, air brush, water, digital water, and liquid ink. For your individual working style, you can create a set of the brushes you use most often and save them as a platform independent group. Tracker Palette In The Mix |
|||
Digital Watercolor Beneath It All |
|||
Let's Get To
Work: Woodcuts |
|||
Distress Test Color Issues |
|||
Try A Tablet Workspace |
|||
Read This Book System Requirements
|