Master Photoshop's Blend Modes in Just 7 Minutes (VIDEO)
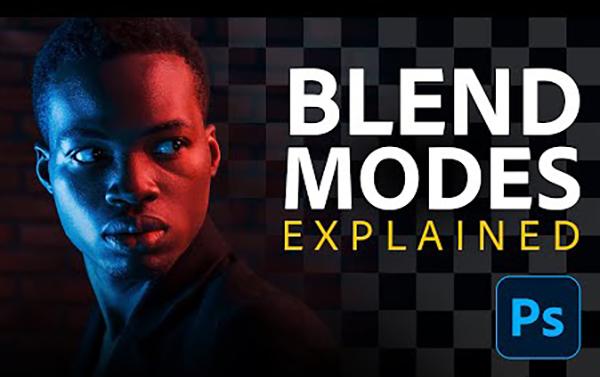
If you've avoided Photoshop's powerful Blend modes because you thought the technique was too complex for your post-processing skills, this quick tutorial from the Adobe Live Community will correct that misconception and get you started today.
Today's episode is crash course with instructor and compositing expert Jesus Ramirez. In barely seven minutes he demonstrates how to seamlessly blend layers for achieing stunning visual effects that will take your post-processing results to the next level. As you'll see, it's much easier than you think—even if you're an inexperienced Photoshop user.
Ramirez begins this confidence-boosting lesson with a straightforward explanation: "Blending modes combine the pixels of one layer with those of another based upon brightness, color, or contrast." Doing so enables you to create a wide range of interesting and natural-looking effects.

There are a wide range of available options in an unlabeled dropdown in the Photoshop's Layers panel. The trick is understanding which one to use when, and the most effective method for putting it to use. As you'll see, you can also find these Blending modes within other Photoshop tools, and the same principles will apply.
Ramirez discusses basic terminology before jumping into specifics—making what follows very easy to understand. He also explains that "when you choose a particular blending mode Photoshop applies it to the entire layer but works on a pixel-by-pixel basis. This means that each pixel affects the one directly below it regardless of what's around it."
Put simply, there are three basic terms to remember: Base, Blend, and Result. As Ramirez says, "Base refer to the original color of the layer underneath, Blend is the color from the layer you're applying the Blending mode to, and the Result is the outcome of how the Blend and Base colors mix depending upon the specific mode you chose."

As you'll see, each Blending mode create a different effect. Instead of trying to remember all seven options, Ramirez suggests focusing the six categories that he explains. There's Normal, Darken, Lighten, Contrast, and Component—each of which offer subcategories from which to choose.
So what does all the foregoing mean in practical terms? That's what the remainder of the video is all about. By the time the video concludes you'll no longer be intimidated by this transformative approach to editing your image for maximum impact.
There's a wide variety of pot-processing tutorial on the popular Adobe Live Community YouTube channel, so make it a point to visit often. We also recommend watching a tutorial we featured with another image-editing expert who demonstrates how to use Photoshop's Levels and Curves masks to add or enhance light in your outdoor photographs.













































