How to INSTANTLY Refine Selections in Photoshop for Super-Clean Cutouts (VIDEO)

Have you ever tried cutting a subject out of a photo to place it on another background? If so, you know this can be a cumbersome task—especially if you want pristine results. In the video below, you’ll learn a great trick for getting the job done quickly and accurately.
In barely four minutes, image-Editing expert Colin Smith explains his simple and “instantaneous” technique for cleaning up Photoshop masks. He also demonstrates how to remove backgrounds just as easily. Follow his advice and you’ll be able to achieve super-clean cutouts with a minimum of effort.

Smith begins with an image of a track athlete against a busy and distracting sky. Rather than spending time making a perfect selection, he demonstrates how easy it is to clean up offending irregularities from a fast and imprecise cutout.
He begins by clicking on the Select tab at the top of the screen, and choosing Color Range from the dropdown menu. This enables him to use Photoshop’s Eyedropper tool to select a particular color. Once that’s done, it becomes remarkably fast and easy to clean up a crude selection.
Smith creates a layer mask and walks you through the process of identifying and fixing any leftover bits. He chooses a bright green stroke to make the troubled areas of his selection easy to see against the white background.
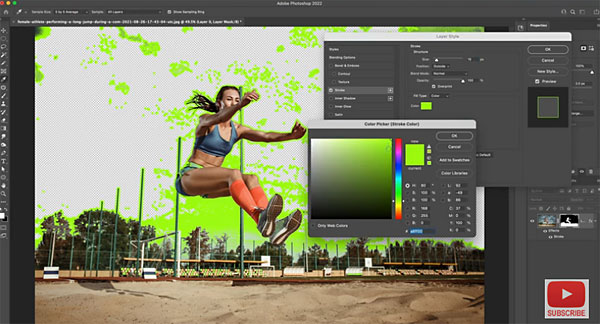
The next step is a bit of a surprise: Smith launches the Levels tool, which he uses to “choke” the messy mask on his image. All it takes is dragging the Shadows slider to the right. And as you do so, most or all of the messy stuff simply disappears. He then demonstrates how to employ the Blur tool and a brush to remove any leftover distractions.
After watching the video head over to Smith’s YouTube channel where you’ll find more editing advice. For another quick Photoshop trick check out the tutorial we posted from another expert, explaining how to use the Elliptical tool for round and oval selections.











































