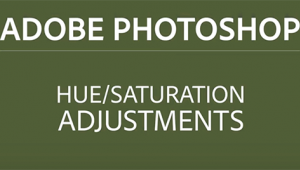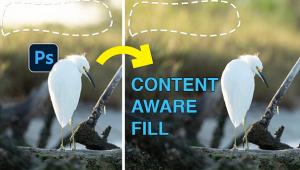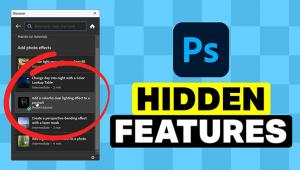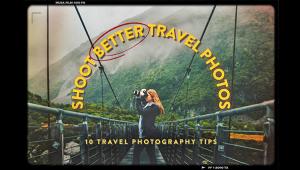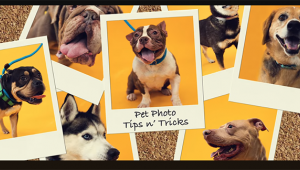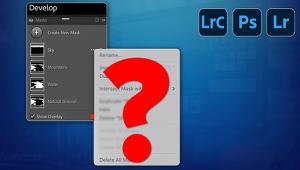Epson’s Stylus Pro 3800; A New Look In 17” Wide Printers Page 2
Setting up the printer is an easy task. After loading the driver, etc. into my MacBook Pro and adding the printer in usual fashion I loaded the ink carts into the front of the printer, shake and slide in fashion. The printer took a bit of time to get itself primed, but then gave me the all systems go green light. The first mode to show up was Photo Black but I wanted to work with Epson's Velvet Fine Art Paper, so using the menu LED I selected Maintenance and then swapped out to the Matte Black. It took a few seconds and I was in business.
Cool Blue |
|
 |
|
|
This being our black and white issue, and black and white being one of my main interests in inkjet printing, I opened a few images in Adobe's Photoshop and chose Epson's Advanced Black and White mode for my printer settings. I tried some in "neutral" and then warm and cool settings. The printer hummed along quietly for a surprisingly short period of time in the 1440dpi setting and out popped some of the best looking black and white prints of these shots I've ever printed. A Super A3 (13x19") print in Warm Black and White mode took about 3 minutes from when the paper first was grabbed by the printer. Connection was via USB 2.0, which makes for a fast data exchange.
B&W Custom Tone |
|
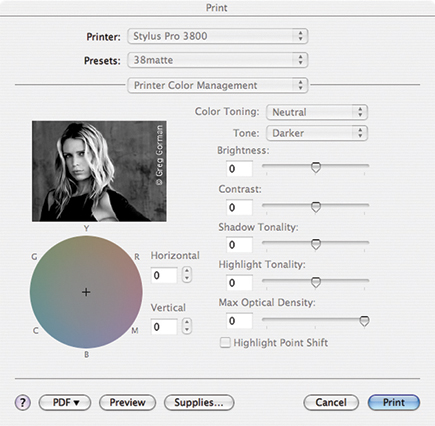 |
|
|
There are a couple of matters to look out for, mainly operational things that
once overcome are not a problem. When making the setup page be sure to pick
both the type of paper you are using and the place from which you are feeding
the printer. If you fail to do that you may not get the paper settings right
and the printer will tell you that something is wrong and simply not print.
You may at that point have to reload the paper even if you cancel the print
job. A signal that this is happening is that the paper you want to choose is
dulled out in the Profile box. In other words, the feed and paper type is an
important part of the Page Setup process.
If you are feeding the paper from the back note that there are two slot feeders,
one for "regular" paper and one for the thicker art papers. Be sure
to pick the right one. There are some warning signs that make it fairly clear.
In addition, be sure that the front loader slot is shut when you use the back
feeders, as the printer doesn't like two open feeders at once. It might
take you a second to figure out how to do that but all you need do is put your
hand under the front cover and move the front slot up and out of the way. It
moves naturally enough once you find where it is. In addition, there seems to
be some finicky loading of thicker paper that once mastered will not be a bother
in the future. It takes a certain touch that I got after about three sheets.
In all, be sure to load the Help and Epson LFP Remote Panel from the supplied
CD, as they will be invaluable in getting you through moments when the printer
simply will not make a print. It's usually something procedural that needs
to be followed to get the flow through right. In other words--sorry--read
the Instructions!
Neutral |
|
 |
|
|
Would I trade in a 4800 for a 3800, or buy the 3800 instead? Having worked
with both extensively it's a hard call. On the one hand, the 3800 certainly
takes up less real estate and does as good as or in some cases a better job
at printing in terms of speed and efficiency. On the other hand, the 4800 does
have the roll paper feed, a print tray for more sheets than the back, vertical
feed 3800, and greater ink capacity, which means less changing of carts. However,
as mentioned, with the 4800 you do have to swap carts when going from photo
to matte black, a decided pain in the neck. But there are workarounds for that,
such as batching jobs for one type of black ink or another.
I'd say that the 4800 is a workhorse for the studio, print shop, or photo
group looking for a high capacity, well put together pigment ink printer, while
the 3800 is prime for the fine art or enthusiast printer who wants 17"
capability in a reasonably sized printer that does a great job right out of
the box. Although $1295 isn't inexpensive, it is certainly a very good
price for a 17" pigment printer of this quality. Those who are committed
to making very long-lasting and vibrant prints for themselves, or their clients,
will find it a good investment. Indeed, it is now my black and white printer
of choice.
For more information, contact Epson America, Inc., 3840 Kilroy Airport Way,
Long Beach, CA 90806; (800) 463-7766, (562) 981-3840; www.epson.com.
- Log in or register to post comments