The EASIEST Way to Remove Distracting Objects in Photoshop (VIDEO)

There are numerous reasons for eliminating distracting elements from a photo, beyond the proverbial example of a fencepost emanating from a subject's head. In today's quick Photoshop tutorial you'll learn what an image-editing expert says is "one of the newest and most impressive ways to remove objects in Photoshop."
Perhaps you captured what would be a compelling street scene, were it not for some litter in the foreground. Or maybe you photographed an impressive monument and a tourist stepped into the frame just as you snapped the shutter. There's also the familiar problem of ugly powerlines detracting from a beautiful sky.
Effective object removal can be an important task for environmental portraits, landscape photos, wildlife imagery, and a variety of other genres. And as you'll see in quick Photoshop lesson below, getting the job done to perfection can be far less complicated and time-consuming than you think.
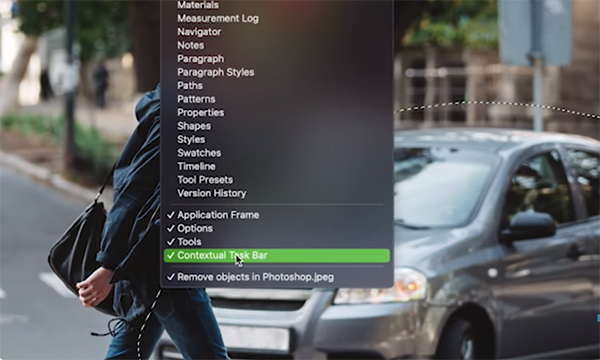
Instructor Brendan Williams regularly posts editing tutorials designed to simplify seemingly complicated tasks, and his powerful technique takes less than 10 minutes to explain. He covers a lot of ground in a hurry , so we recommend downloading the free cheat sheet using the link beneath the video.
Williams says the method you'll learn is quick and effective, even when working with complex images. As you see, the advice he provides can be employed as a standalone process, or in combination with other Photoshop Object Removal tools—depending upon the photo at hand.
The example used for this demonstration is one that could be considered complex. It's a photo of a man crossing the street, and William's goal is to remove a car that looks like it's about to hit his subject and eliminate a few other vehicles in the background that sort of muck up the shot.
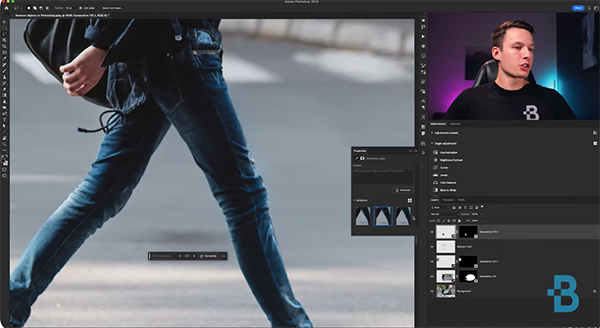
The task of using conventional methods to remove an object as large as the car in the foreground would typically be extremely difficult. That's because, as Williams explains, "we don't have enough sample areas to rebuild what was behind the car." But now, with Generative Fill, we can easily create new pixels to realistically reconstruct the shot.
Williams describes how to begin by using Photoshop's Lasso tool to create a "general selection" around the distracting vehicle. He then explains a couple of important settings you'll need to make in the Options bar before proceeding further. The rest of the process is surprisingly quick and easy if you follow Williams' step-by-step instructions.
The lesson concludes with a description of how to use Photoshop's Remove Tool to get rid of smaller objects like cars in the distance and pedestrians on the street in the midrange of the frame. You can find more straightforward image-editing tips and tricks by visiting Williams' instructional YouTube channel.
We also suggest watching an earlier tutorial we posted from another processing expert who explains how to expand your photo editing skills by unlocking the power of Layers for a much more effective processing workflow.













































