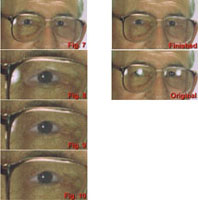The Digital Darkroom
Retouching Eyeglass Glare With Photoshop Version 5.0
Remember the old days when
retouching eyeglass glare meant sending the image out to a retouching
artist or, if you did it yourself, spending about an hour or more with
wet dyes carefully blending colors and carefully adding dye in thin
layers to gradually build-up the density? Well, those days are gone
forever for this photographer. Now, I do all of my eyeglass retouching
on the computer with Adobe's Photoshop V5.0. It takes a fraction
of the time, and the quality is superior to anything that I was ever
able to do with wet dyes. You do not need to be an artist to perform
perfectly great retouching on a computer. If you're smart enough
to learn how to operate a camera and take pictures, you can learn how
to use a computer for digital imaging. |
|||
I try to avoid doing any more
drawing than necessary. I like to "copy and clone" wherever
possible. It is simply easier to be more accurate, and it is a lot faster.
Since the human body has a certain amount of symmetry, it is frequently
possible to take something from one side of the body and copy it over
to the other side of the body. That is what I have done in this case.
Notice in Figure 5 I have used the Lasso Tool to freehand-draw a loop
around the man's retouched eyeball. Then, go to the Edit menu and
pull down to Copy. This will copy the selected eyeball to the Clipboard.
Next, go to the Edit menu and pull down to Paste. That will paste a copy
of the selected eyeball back into the picture. But, the eyeball will be
the left-hand version, and what we need is a right-hand version. A right-hand
version can be obtained by simply flipping the pasted-in eyeball over.
To perform this inversion, go to the pull down Edit menu, then to Trans-form,
then to Flip Horizontal. The pasted-in, left eyeball will flip over and
become a right eyeball. See Figure 6. All you have to do then is drag
it into position. See Figure 7. |