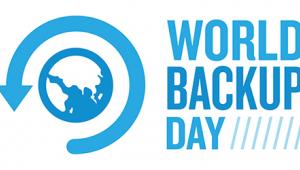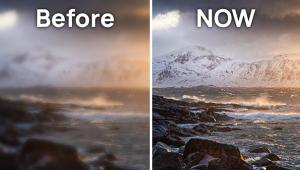The Difference Between "Capture Sharpening" and "Output Sharpening" (VIDEO)

Nobody wants soft photos and there are several ways to sharpen things up in Lightroom depending upon the task at hand. In this 5-minute tutorial from one of our favorite post-processing experts you learn to use Capture Sharpening and how this method differs from Output Sharpening.
Julieanne Kost is an expert at all things Adobe and her concise instructional videos are very popular among Shutterbug readers because they're extremely helpful and straight to the point. This episode explains the concept behind the Lightroom's Capture Sharpening tool and when and how to use it.
Kost kicks off the lesson with this definition: "In the most general sense, sharpening sliders are used to fool the eye into thinking that the image is sharper than it really is by adding contrast along edges in an image." She explains that Capture Sharpening is found within Lightroom's Develop module.

This tool is designed "to make up for any loss of sharpness when demosaicing a file or when rotating, straightening, and performing other perspective corrections on an image." This is different from Output Sharpening which is employed before exporting a photo for a specific device—like a screen or to print on a specific paper stock.
It's preferable to view an image at 100% so you can evaluate the sharpening effects accurately and don't take things too far. Because this approach prevents you from seeing the entire image at once, you can then hold down the spacebar to navigate to another area of the frame, then click to display that portion of the shot at 100% in in Lightroom's Details panel.
Kost discusses the default settings and says they typically work really well "and you may not have to make additional adjustments." This is because Lightroom adds a default amount of sharpening, depending upon the specific brand and model of camera that was used to capture the photo.

We're not going to summarize the necessary steps for using Capture Sharpening properly because Kost provides an admirable explanation in the final three minutes of this five-minute lesson. Suffice to say that after watching this episode you'll want to add this simple technique to your Lightroom bag of tricks.
Kost's instructional YouTube channel contains short-and-sweet descriptions of just about any Lightroom and Photoshop technique imaginable, so be sure to pay a visit and expand your image-editing skills.
And don't miss the tutorial we featured with another post-processing expert who demonstrates seven important Photoshop settings that he says, "you need to change now."
- Log in or register to post comments