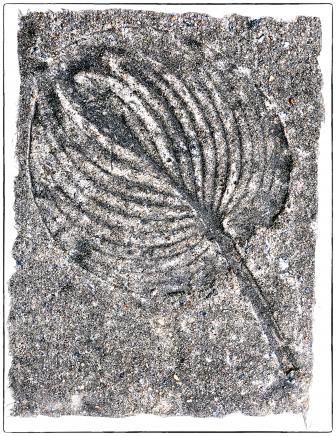A Computer Spec Checklist For Digital Photographers: Handling, Processing And Sharing Big Image Files

CPU (Processor)
Everything your computer does from the moment it powers on until it shuts down is handled, at some point, by the CPU. Opening and editing high-resolution photos in a program such as Photoshop requires an enormous amount of CPU power and if your CPU isn’t up to the task, your workflow will grind to a halt.
Let’s say you open a large TIFF in Photoshop (loaded into the RAM). A command is issued in Photoshop (for example, create a Motion Blur). The CPU now directly controls whether running this command takes 5 seconds or 40 seconds. This is even more of an issue if a series of commands are issued (for example, running an action).
While many computers sold today have sufficient power, low power CPUs are not so rare that I can skip mentioning them as important to avoid. There are computers selling at big box stores right now which are single core Celeron processors, and single core Athlon processors, that would not be good for photo-editing.
CPU Essentials: A dual core processor is crucial for a quality photo-editing computer. Most processors available in today’s marketplace have 2 processing cores, but single core models are still available. Cutting costs by buying a computer with a single core processor would likely result in a computer that’s not up to the task of handling your photo-editing needs.
All processors in today’s market could be considered “fast” for applications such as word processing. But, for photo-editing, you’ll want more than average speed. Modern processors are mostly running in the 2.2GHz to 3.2GHz speed range. Although this will be the most subjective of the recommendations that I’ll make, I would consider 3.0GHz to be the sweet spot for photo-editing.
One note on processor speeds: be wary of paying a lot more for a very slight increase in speed. I’ve seen 3.2GHz computers sell for twice as much as 3.0GHz computers, simply because they’re “top of the line”. However, when you take a look at the math, a “top of the line” 3.2GHz CPU is only 7 percent faster than a 3.0GHz CPU. Is it worth paying 200 percent more for a 7 percent speed increase? In my opinion, the answer is “no”.
CPU Options: Hyper-Threading, sometimes referred to as HT Technology, enables a single processor core to handle 2 threads of data at the same time. In fact, to the operating system, a Hyper-Threading dual core processor actually appears to have 4 processor cores. The price difference between a non-HT system and a similar HT system is usually under $100, making Hyper-Threading a technology that provides significant bang for your buck. Note that Hyper-Threading is an Intel technology, it is not available on AMD processors.
In addition to dual core, there are 4, 6, and even 8 core CPUs available. A dual core processor is certainly sufficient for digital photography work. However, if you’d like to invest a little more cash in your CPU, and you use a program such as Photoshop, which can take advantage of multiple cores (or you also work with digital video), it’s worth considering a quad core model. I feel that the 6 and 8 core models add unnecessary expense for photographers, as these are really most important for 3D rendering applications and commercial network servers.
RAM (Memory)
Your operating system, open software, and each open file all occupy space in your RAM. When your computer runs out of RAM space, it must store this data in a temporary file on your hard drive. Since hard drives run significantly slower than RAM, not having enough RAM will significantly slow down your computer.
RAM Essentials: You can work fairly efficiently with 4GB RAM on both Windows and Mac OS X. However, be certain that your new computer can handle a total of 8GB of RAM. Although 4GB of RAM is optimal today, we don’t know exactly how much RAM will be needed for operating systems, applications, and files a couple of years down the road. But, history has taught us that RAM needs can be expected to increase, and quite possibly double, just a couple of years from now.
RAM Options: Many digital photographers also work with digital video. If your work involves editing large video files, 8GB is an appropriate amount of RAM. For future needs, be certain that your new computer can handle up to 16GB of RAM.
Hard Drives
Hard drives are currently selling at record low prices. That’s fortunate, since digital cameras are constantly increasing their megapixel counts, requiring additional storage space.
Hard Drive Essentials: Many new computers ship with a 320GB hard drive. However, the long term storage needs of a photographer are higher than that of a typical user, making a 500GB hard drive an essential component.
Hard Drive Options: Hard drives are now available in sizes up to 3TB (Terabytes). If you have the extra cash for additional hard drive space, a larger drive is a good investment. This is particularly important if you also use your digital camera to record digital video.
Also, the bottleneck in any modern computer is the hard drive. The reason is that the hard drive is mechanical. Solid State Drives solve this problem, and are beginning to become affordable. For most digital photographers, a Solid State Drive is still a luxury item. However, if you have a few extra dollars to spend on your system, or if your work also involves a significant amount of video editing, a Solid State Drive will enable much faster access to your files.
Back-Up Storage
The one piece of equipment that every computer should ship with, but hardly ever does, is a back-up drive. My advice: When investing in a new computer you should always purchase a back-up storage device, such as an external hard drive.
Back-Up Essentials: Your back-up drive should be able to store at least as many Gigabytes as your main drive. I also recommend that your external drive have a power switch, so that you can turn it off when you’re not performing a back-up. When an external drive is turned on and connected to your system, it’s vulnerable to attack from malicious software. A simple on and off switch will help keep your drive safe.
Back-Up Options: Although your back-up drive should be at least the same capacity as your main hard drive, it’s worth considering an even higher capacity back-up drive. Back-up programs sometimes store multiple copies of files, particularly open files, so extra space might be needed. A computer security specialist would tell you at this point that it’s best to have 2 back-up copies of each internal hard drive. Obviously, this is not a practical expense for most users. However, having a second back-up drive, and storing it in a place safe from fire, water and theft, does provide the ultimate in security.
Body Panel Slots
Body Panel Slots have become a convenient access point for connecting devices to your computer. There’s a front panel slot available for just about every need, from USB connectivity to camera memory card readers.
Panel Essentials: Any modern computer will ship with multiple USB 2.0 slots. However, since you’ll likely be connecting your camera to your computer on a regular basis, it’s a good idea to make certain that at least two of these slots are located on the computer.
Panel Options: Additional options will depend on your specific equipment and work preference. For example, if you have a video camera that connects to your computer via Firewire, you may want to make certain that a front Firewire slot is available. Also, if you prefer to remove your memory device (such as your SD Card) from your camera, and connect it directly to your computer, be sure that there’s a front SD Memory Card slot available on your new computer.
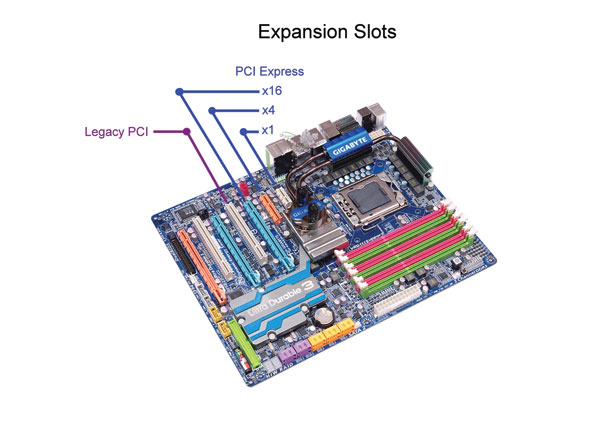
Expansion Slots
Oddly, expansion slots are the least discussed selling point of new computers. But, when it comes to “future-proofing” your new system (so that it won’t be outdated in a year), absolutely nothing is more important. If a new technology becomes available, or if you want to add a new feature, expansion slots allow you to plug a new part into your system, instead of buying a new computer.
Expansion Slot Essentials: Many store bought computers do not ship with a dedicated graphics card (graphics are instead handled by the CPU or the motherboard). Photo editors are beginning to be able to send processing streams to the graphics card instead of to the CPU, freeing the CPU to handle other data (such as running the operating system, and operating background applications like antivirus and firewall programs). As this trend increases, and photo editors are able to send more data processing tasks to the graphics card, you may be interested in adding a dedicated graphics card to your system. To do so, you’ll need an available x16 expansion slot, namely a PCI Express 2.0 x16 slot.
Expansion Slot Options: If you’re a digital photographer who also does a significant amount of work with digital video, a dedicated graphics card (pre-installed in the x16 graphics card slot) should be considered a necessity.
In addition to an x16 graphics card slot, one or two smaller PCI Express 2.0 slots (such as x1 and x4 slots) can be a useful. These extremely fast expansion adapters can be useful for adding new technologies, such as USB 3 and SATA III, to your computer. An x1 slot can support an add-on card providing bandwidth for a single USB 3 or SATA III connection, an x4 slot can provide bandwidth for four USB 3 and/or SATA III connections (more on USB 3 and SATA III below).
Of course, laptops do not contain traditional expansion slots. Instead, look for at least one ExpressCard slot. Also note that expansion slots are not available on Mac desktops, except for the Mac Pro.
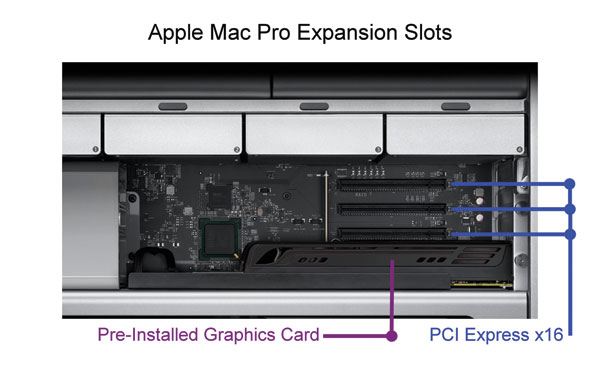
Looking Ahead
New technologies are always becoming available, some of these include: USB 3 (10 times faster than USB 2); SATA III (2 times faster than SATA II, the current internal hard drive standard); and Thunderbolt (20 times faster than USB 2).
Of course, you can expect to pay a high premium if you buy a system with these new technologies already installed. For example, at press time, the newly redesigned MacBook Pro (starting at $1200 to $2500, depending on screen size), is the only computer being sold with Thunderbolt pre-installed.
USB 3 and SATA III are based on open standards, so there will definitely be expansion cards available for these technologies (in fact, a handful already are available). Since Thunderbolt is a proprietary standard owned by Intel, it’s unknown at press time whether Intel will license the technology for use in expansion cards.
These speed enhancements are undeniably exciting. However, the question is: “Are these technologies really needed in a new computer?” My answer is “no”.
In practical terms, USB 3, SATA III, and Thunderbolt won’t be needed for quite some time. The fastest Solid State Drives can barely saturate a SATA II (3,000 megabit per second) connection, and even then only at peak output. The Solid State Drive that can saturate a 4,800 megabit per second USB 3 connection, a 6,000 megabit per second SATA III connection, or a 10,000 megabit per second Thunderbolt connection, simply has not been invented yet. In my opinion, paying extra for these technologies now is not economically sound. It would be far better to wait for when these technologies actually become useful, and for when they become more affordable.