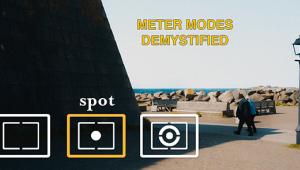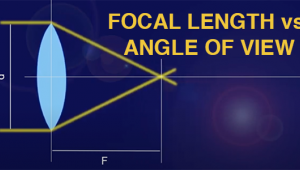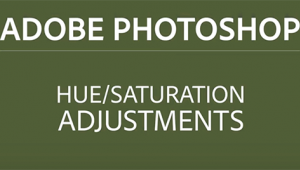Adobe’s Lightroom 2; An Upgrade To Appeal To All Digital Photographers Page 2
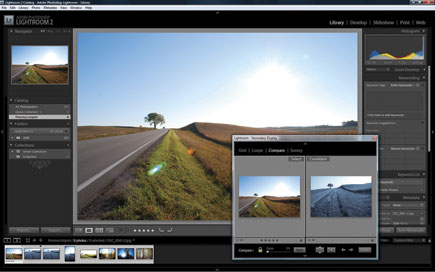 |
|
|
If you need to export your images, the Web module is what you want: it has templates that automatically organize your images for export to a website. There’s a very cool post card viewer template, one for simple thumbnails, and another that actually uses Adobe Flash—all rolled up into a file you can upload to your website, or other sites and locales, with a few clicks. You can name each album, write captions and copyright info, create sub-folders for users to click on when they browse the shots online, and even click a button to set color options for the HTML pages.
Of course one of the major reasons to use Lightroom is organizing all those digital image files, and here is where it really steps up to the plate. You can quickly mark photos with a keyword (a.k.a. tags—such as “State Park Shots 2008”), rate photos, add imaging data such as location, and categorize photos. A new Auto-Keyword feature can apply a tag to images that have a similar time stamp. Keywords filters allow you to see just a subset of photos regardless of where they are located, when you took them, or which photo album they are in.
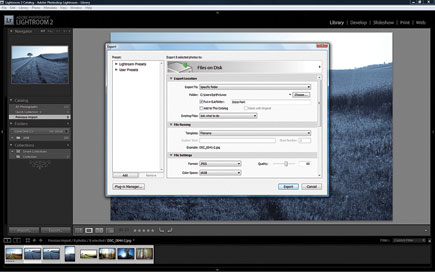 |
|
|
Of course, if all you want to do is get the files out on a disk and mail it, Lightroom 2 provides export options. I’d prefer another tab on the top of the screen (“Export”) that lets you choose options for your selected photos or albums, such as file format or file name, location, watermarks, and options for adding metadata to the exported files. There are options for these functions in the menus, but they are buried in a File-Export command and not intuitive.
Extra Features
Lightroom 2 adds multiple monitor support so you can run the library view on one screen and see a full-size photo for editing on a second monitor. Lightroom 2 does not take a performance hit if you use two monitors, but your graphics card does need to support the features. Lightroom 2 also integrates smoothly with Photoshop using a new Smart Objects feature. When you edit a photo in Photoshop as a smart object, the changes will be shown in the Lightroom 2 viewer.
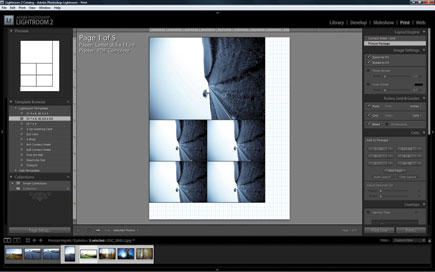 |
|
|
Overall, I recommend Lightroom 2 over some of the other pro archiving and editing tools available. My photos looked better after a day of editing and printing using Lightroom 2, and that is the ultimate test. Raw support, masking options, and a localized editing brush are all great additions to this version. As a photographer, you may be wondering: will Lightroom 2 work as a stand-alone tool for your entire workflow? The short answer is yes, as long as you don’t need to do detailed editing in Photoshop. On its own it’s powerful, fast, and works well as a stand-alone professional tool. One final note: you can use Lightroom 2 on a Mac and a PC. You can install the program on both platforms, but Adobe says you just can’t use them at the same time. That’s what I’m doing, and it will be my preferred workflow until something better comes along.
Speedy Workflow
As I said, speed is where it counts in photo workflow. Lightroom 2 is a 64-bit application, which means it can access gobs of RAM. On a top-end HP 8600 workstation computer with 16GB of RAM and two processors, Lightroom 2 operated instantaneously. Raw images from my Nikon D60 loaded up in under a second, whereas they normally load in a few seconds in other programs.
Flipping through a series of images, each new photo appeared on the screen without any delay. In a studio where speed is the critical factor in workflow, I recommend a system configured with as much RAM as you can afford—for example, for PC owners, 16GB or more with an Intel Xeon 3.4GHz processor and Windows Vista Ultimate 64-bit.
The 64-bit operation has another advantage; with access to the extra RAM, you can run multiple programs at once. I had Photoshop CS4 running alongside Lightroom 2 with hundreds of images loaded on one screen in a contact sheet view and a large image up in Photoshop on the other, running both programs simultaneously, and never had any slowdowns.
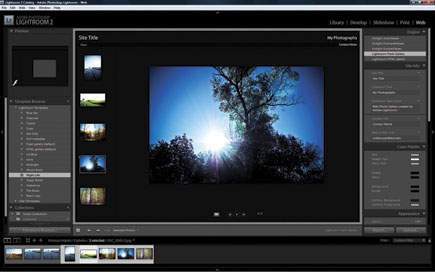 |
|
 |
|
|
What this means for professional photographers is that you can do more on your computer—you can find images faster, perform editing functions, tag images quickly, and get your work done. My recommendation is to think seriously about using a high-end 64-bit PC or Mac for Lightroom 2 because it just makes our jobs as photographers easier. In eight years of shooting photos for magazines, I’ve never had a photographic tool that worked so quickly—instantly, for most photos.
On both the mid-range desktop (a home-built system) and the iBook, Lightroom was predictably slower. Images would sometimes appear after a second or two. Edits would take 5 seconds or more. Still, Lightroom 2 is a “light” application in that it doesn’t add a lot of overhead—you can tell this by the mere fact that the program comes on one CD (not a DVD) and installs quickly.
For more information, contact Adobe at: www.adobe.com.
- Log in or register to post comments