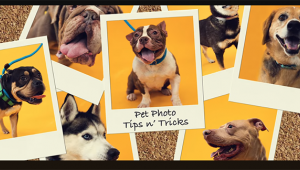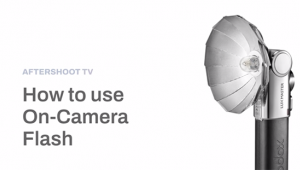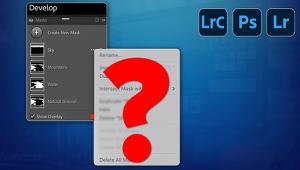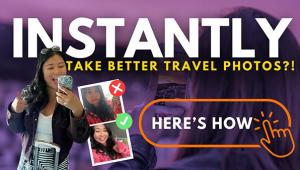Simple Photoshop HACKS to Speed up Your Workflow (VIDEO)

If you’re like most photographers you’d rather be out shooting than sitting behind a computer processing images. The tutorial below will help fulfill that desire by accelerating the editing task so you can grab a camera and get back in the field ASAP.
Photographer Sean Bagshaw is an adept instructor specializing in Lightroom and Photoshop tutorials that help get things done fast. Today’s episode is a great example as he discusses several “stupidly simple“ hacks for streamlining your Photoshop workflow
What Bagshaw refers to as “hacks” are actually Photoshop Actions that work wonders for beginners and pros alike. The idea is to set them for the specific functions you use regularly. And once you take a few minutes to make these one-time selections your edits will fly by in a hurry forever more.

You may want to take a few notes since Bagshaw covers a lot of in the 12-minute video below, so grab pen and paper before hitting the “Play” button. One of our favorite tips is the Action that provides on/off toggling for edge-snapping and rules with a single click.
Bagshaw explains that he typically uses a third-party Photoshop plugin for creating and using Actions. And there's a link to a previous tutorial on the finer points of this topic in the description beneath the video (where there’s also a link for purchasing the software).
Today's lesson is simpler, however, as the primary focus is on very simple actions you can make yourself. Bagshaw says that, “Even if you don’t use the TK8 plug-in, just having these shortcuts in Photoshop’s Actions Panel will streamline your workflow quite a bit.” That’s because the tools you use most will be right at your fingertips.

Want to clear guides: done. Customize mouse and keyboard functions? Check. Group all layers? That’s there too, as well as much more.
Be sure to visit Bagshaw’s YouTube channel if you appreciate this video, where you’ll find more of the same.
We also suggest you check out the tutorial we posted recently from another expert, explaining a simple Photoshop technique for eliminating ugly bright halos from your images.
- Log in or register to post comments