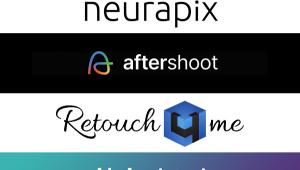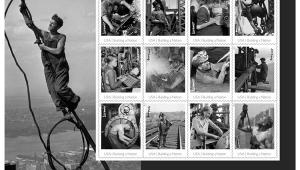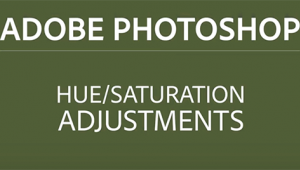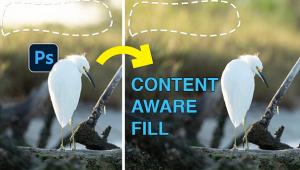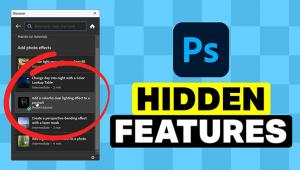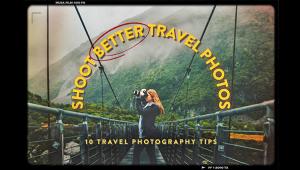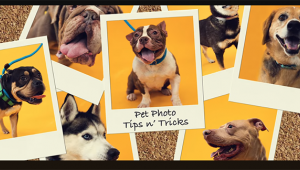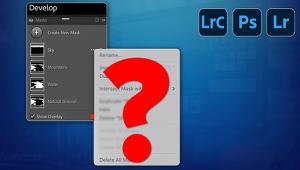Output Options; Easy Web Galleries; Layout & Design Options
In a previous column I covered some of the online options you have for showing
your images. The services I covered then didn't give you many options
for layout and design of your web galleries, but do get you online quickly with
a professional look and feel. What about those of you who have a hosting service
that doesn't provide for a gallery? We'll take a look at some options
for you this month.
If you read Joe Farace's Web Profiles column (and if you don't you
should--there are some very talented people out there!), you've seen
some of the layouts used by photographers who do a great job of presenting their
work. I'm sure that some of these have been handcrafted in HTML or Java,
but it's a safe bet that the majority of them have been built using templates
like those found in JAlbum, Coppermine, StopDesign, and phpAlbum. These tools
are either free or shareware and give you a wealth of options to configure your
web gallery as you like. Or, you can use any of the included templates or "skins,"
and find a very active community that uploads new skins and designs for others.
Although not as easy as, say, the web export function in Photoshop, you do have
much better control over how your photos are presented and the albums are easier
to update with new images as your portfolio grows. With that in mind, let's
take a look at what's involved with using one of these programs. My personal
favorite is JAlbum, which you can download from
www.jalbum.net.
Getting Started
After downloading and installing JAlbum, launch the program. If this is your
first time, you'll be prompted to create a new album project, which is
a grouping of the images and the settings used for your album. JAlbum tracks
your changes as you go along, making it easy to spread this out over multiple
sessions if you need to get back to your real life. You can either click the
Add button, or simply drag and drop your images and folders into JAlbum to add
them to the project. If you want multiple galleries, you'll want to add
your images into folders like you see in #1. Here I have some miscellaneous
images in the main gallery along with folders for landscape and flower images.
Images can be reordered by simply dragging and dropping to the desired location.
One drawback though is that you can't drag and drop images from the work
area into a folder.
If you've already added metadata to your photos in another application,
like Bridge or Lightroom, JAlbum will use those for your gallery. If you haven't
gotten around to this yet (and you know who you are), a click on the Comments
button will add this to your images and will be used for both the pop-up when
you hover over the image and on the image page as the title for the photo.
 |
|
|
Below the Project panel, on the left, you have several options. Skin lets you select how your gallery will look--hovering the mouse over each of the options here will give you a preview of the gallery to help you decide what you want for your own site (#2). Selecting Style gives you the option to change the color scheme and graphics for the skin. Not all skins will have options here, but if you understand CSS (Cascading Style Sheets), you can create your own customized settings. Don't see anything that grabs your eye? Head over to the JAlbum website where you'll find hundreds of options as well as information on how to create your own skin.
 |
|
|
The Settings button gives you access to how your web gallery is generated, including the size and quality of images and the navigation options. If you want to sell photos online you can add a shopping cart function to your site that ties directly into the PayPal system (#3).
 |
|
|
- Log in or register to post comments