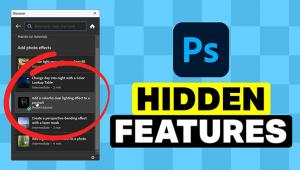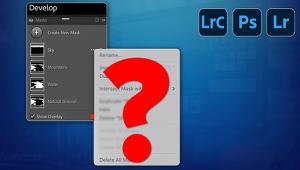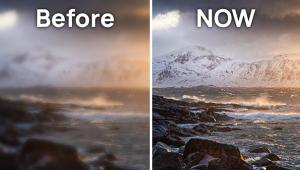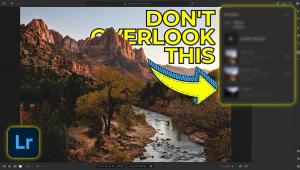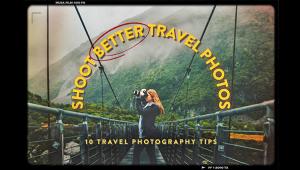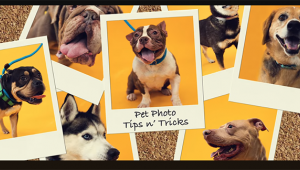This New Photoshop Tool Will Blow Your Mind (VIDEO)

Whether you’re photographing birds in the backyard, shooting exotic animals at the zoo, or capturing images on the street, it’s not uncommon for unwanted objects to get in the way. The quick tutorial below demonstrates how to use what one pro calls a "mind-blowing” new Photoshop tool.
You can try out the new AI-Removal tool in the latest Beta version of Photoshop. As you’ll see, it works like a charm in situations where previous methods didn’t remove distracting elements to perfection. Now you can transform a throwaway shot into an impressive keeper.
Instructor Christian Mohrle demonstrates how this powerful tool works using an image of a bird with a chain-link fence between him and the camera—a difficult challenge to say the least. You can download this shot using the link in the description beneath the video, and follow along as you watch.

When editing photos with less complicated distractions it’s possible to make the fix using Photoshop’s Spot Healing Brush or Content Aware fill tool. That approach won’t get the job done with the image in today’s episode for reasons Mohrle explains.
What make this bird photo so difficult to repair is not only the repeating patterns of the fence throughout the entire image, but the varied and complicated colors in his subject’s feathers.
Mohrle chooses to work in a non-destructive manner, and he does this by clicking on “Sample all Layers” on the top left of the screen before opening a new layer. Now, thanks to the magic of artificial intelligence, all you have to do is paint over the fence in the newly created layer.
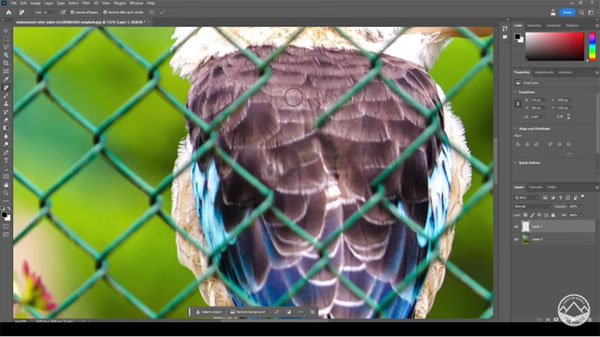
As Mohrle explains, this quick AI fix works so well because the new tool recognizes patterns in both the bird’s feathers and the fence. Give this beta tool a try so you’ll be prepared when it’s in included in the next Photoshop update.
Be sure to pay a visit to Mohrle’s instructional YouTube channel where there are many more helpful image-editing tips and tricks.
And check out a recent tutorial we posted from another expert recently, explaining how to add depth and dimension to boring images in Photoshop.
- Log in or register to post comments