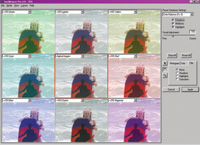How To Use Extensis Intellihance Pro 4; Single Click Image Fixes
Extensis Intellihance Pro 4.0 offers single click solutions for many common photo-editing problems. Intellihance also features a powerful preview mode that enables you to preview up to 24 different enhancements from one convenient window. Installing Intellihance
Pro |
|||
The
Intellihance Pro Interface |
|||
I frequently use the 3x3 layout,
since this allows me to place the original image in the middle windowpane
of the 3x3 grid, and surround it by a total of eight preview windowpanes,
each containing a different adjustment. Note that you can go as high as
the 5x5 layout, and still not have any preview panes showing the same
adjustment, since Intellihance Pro makes the original image plus 24 different
adjustments available every time you preview an image (#2). |
|||
The Hand tool works the same
as a typical Pan tool: by clicking and dragging in any preview pane, you
can select which part of the photo you want to be displayed in the preview
windows. Note that when deciding on which area of your photo to preview,
it's often a good idea to choose an area that contains both foreground
and background elements, since this will give you the best look at how
the adjustment you select will affect your entire image. The Apply button is used to apply the adjustments in the currently selected windowpane to your photo (the currently selected windowpane will always have a red border). To return to your photo editor without making any changes to your photo, click the Cancel button. |
|||
Intellihance Pro makes three adjustment modes available: Intelligent Adjustment, Fine Tune, and Power Variations. Each mode uses a slightly different set of tools, but they all make use of Intellihance's ability to display an original image and multiple preview images. I'll look first at Intellihance Pro's default mode, Intelligent Adjustment mode. Intellihance Pro's modes are accessed via the Mode menu. Intelligent Adjustment
Mode |
|||
You can view the types of
changes that a particular adjustment applies by using the Arrow tool to
select the windowpane that's using that adjustment, and viewing
the "Intelligent Settings" on the upper right side of the
interface (#3). If no windowpane is using the adjustment you'd like
to preview, use the Arrow tool to select any windowpane, and then select
the adjustment you want to preview using the windowpane's drop-down
menu. |
|||
ine Tune Mode Power Variations Mode |
|||
The Color Balance can be applied
to your entire photo, or just to the highlights, midtones, or shadows.
This can be particularly useful when you want to make minor color adjustments
that don't affect an entire image. The Highlight, Midtone, and Shadow
checkboxes, located in the upper right corner of the Intellihance Pro
interface, are used to control this process. To apply the Color Balance
filter to the entire photo, no changes are needed. To turn off color correction
for your photo's highlights, midtones, or shadows, remove the checkbox
next to its name. |
|||
The results are seen in #8: A photo with a more vibrant, significantly bluer ocean and sky. Since the Blue filter was applied only to the photo's highlights, the flesh tones and dark areas of the image are virtually unchanged. Installing On Non-Adobe
Or Corel Photo Editors Tony Celeste appreciates feedback from his readers. You may contact him at aceleste@comcast.net |