How to Merge 2 Images in Photoshop & Match Color, Perspective & Light (VIDEO)

Sometimes you take a photograph and while the main subject looks great, the background is really weak. The solution is to simply place your subject against a more interesting background, right? Well, not so fast.
If you want to achieve a believable result when merging two very different images, there’s a bit more to be done, as you’ll see in the tutorial below. Photographer and image-editing expert Nemanja Sekulic demonstrates how to achieve realistic composites by matching a main subject to a replacement background in Photoshop.
Sekulic begins with two images that couldn’t be more different. The model was photographed with a 200mm telephoto lens, while the new background was captured with a wide-angle. And the light in the two images is dramatically different. So if all you do is merge the two shots, you’ll end up with a mess.
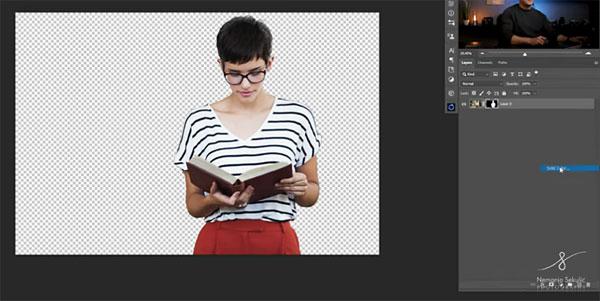
On the other hand, by carefully matching the color, perspective, and light quality of both photographs, you can create something really special. Sekulic walks you through a step-by-step process for getting the job done right. Your main subject needn’t be a portrait, it can be a macro object, animal, or just about anything you want.
Along the way, Sekulic demonstrates a few helpful features of the new Photoshop 2022. But you can accomplish this task with any version of Photoshop you have. The first step is extracting the model from the background of the original image, and he explains a few options for doing that.
After explaining how to quickly refine the selection, Sekulic places his model on the new background, and that’s where the fun and creativity begin. He first adjusts the size of the model, and the lens distortion in the wide-angle background, so everything matches up.

The remainder of the episode is just as straightforward, as Sekulic shows you how to match the color and lighting of the background and foreground to arrive at a really nice final image.
After watching the video, be sure to visit Sekulic’s YouTube channel where you’ll learn more tips and tricks. And check out another image-editing tutorial we posted, explaining how to use a “mind blowing” automated tool in the new version of Photoshop.













































