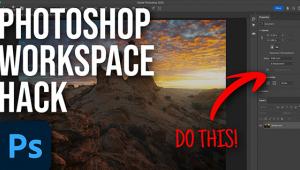Digital Help
![]()
Digital Help
by David B. Brooks
We are including a long response section from David Brooks' Digital Help
column in the newsletter this month as we wanted to get this information to
you as soon as possible. His response is to numerous letters he has recently
received on how to get prints that match the on-screen image. We found his response
very informative. We have included a sampling of some of the queries as well.
Perhaps you face the same dilemma.
David's monthly column is one of the most popular in Shutterbug. You can
access past Digital Help columns from our website by typing Digital Help into
the Search box.
--Editor
Prints Don't Match The Image On Screen
For years I have been printing with great success on a Canon i9900 inkjet printer.
I have never had to calibrate my monitor...Recently, I purchased a PIXMA
Pro9000. The print colors are quite different from the monitor, particularly
in the magentas and reds.
Brayton Maggs
I may be somewhat off-base here but I am compelled to get this off my chest:
Judging from readers' letters and my own frustration, having colors in
prints look like the pictures done on screen is almost impossible.
Larry Vipond
I am trying to get prints through Aperture using an Epson 2200 and an Apple
Cinema Display, calibrated with Spyder2. Prints are underexposed on the printer
but overexposed on the display.
Andy Wittenborn
Why is my Canon iPF5000 printing all of my pictures so dark? I know that I
cannot get pictures to look exactly like the screen, but these are far from
it.
Martha Meyer
I read an article on color management setup that made me wish you would provide
information using, for example, Photoshop Elements 6.0 software, a PIXMA Pro9500
printer, and a monitor for a step-by-step color management setting procedure.
Daniel S. Yorksie
Here is David's response:
1. A procedure or workflow that will result in prints that
match what you see on screen must start with a calibrated and profiled display.
Otherwise your computer and an application like Photoshop have no idea and no
information as to what colors or brightness you are seeing on screen. So how
can the printer match what is on screen when it is ignorant of what you are
seeing? All reproduction devices like displays, printers, and scanners produce
their own unique interpretation of color; they are "device independent"
and conform to no color standard. Calibration and profiling makes a color reproduction
device conform to the ICC color standard by first measuring what the display
or printer reproduces on its own and then recording the differences between
the device output and the ICC color standard and recording those differences
in a Profile file.
To obtain a match between your display and print output first requires calibrating
and profiling your display as accurately as possible. I recommend using either
Datacolor's Spyder3Elite/Pro or X-Rite's i1Display 2 hardware and
software for display calibration and profiling. Both are wizard-driven functions,
so just follow the instructions on screen.
If your prints are too dark the most likely cause these days is an LCD display
that is too bright. In the old days of CRT monitors the brightness range of
the monitor was close to the reflective brightness range of a good quality photo
print. But LCD displays are natively much brighter by as much as 2-4 times.
This causes a digital photo file to be adjusted for brightness to look correct
on the screen setting where the image midpoint in the file is too high, causing
it to be printed too dark. As part of a display's calibration and profiling,
the white luminance point should be no higher than 120.0 CD/m2; lower than 110.00
CD/m2 usually results in poor display image quality. One feature of LCD displays
you should be aware of is that just lowering the brightness setting on the display
does not solve the problem. It may seem counterintuitive, but the white luminance
level is adjusted and controlled by the display's contrast adjustment
control, not the brightness adjustment.
Once your display is calibrated and profiled be sure the new profile is set
as the default for your system by going to (Windows) Control Panel>Displays>Advanced>Color
Management. In the dialog list your new profile should be listed and marked
as default.
Windows Vista Alert: When Microsoft Windows Vista was released a bug was found
that interferes with the display profile function. Each time an on-screen security
alert occurs with a pop-up window, the alert knocks out the display's
set state created at boot-up, making it function as a non-profiled display.
To my knowledge this bug has not been eliminated, and there are just three possible
workarounds: 1) Turn off Windows Security (dangerous); 2) Reboot every time
a security alert window pops up (a pain the...); or 3) Delete Vista and
install Windows XP Pro.
2. It's not enough to calibrate and profile a display
to obtain screen to print matching performance. You must be using a photo application
that supports color management and it must be set up correctly. Applications
that support color management include all current versions of Adobe's
Photoshop from CS to Elements, Adobe's Lightroom, Apple's Aperture
(as well as most Apple graphic programs like iPhoto), Corel's Draw and
Paint Shop Pro Photo X2. Most inexpensive Windows photo applications do not
provide support for color management functioning for screen to print matching.
With all Adobe applications and most others that have color management support,
to initiate the function you need to open Color Settings and that dialog window
should indicate that the application recognizes the display profile. Then set
the application's RGB work space profile, which should be Adobe RGB (1998)
for printing or sRGB only for output to the web. (With Elements choose the setting
for print output to work in Adobe RGB.)
3. When you select to make a print use the Print Preview window and choose to have Photoshop "control color." And, note when this option is selected (Adobe RGB is designated the Source Profile), you also need to select the Destination or printer profile for the printer and paper you will be using. Finally, after the Print button is triggered, and in the printer driver dialog window, be sure to select "no color adjustment."
4. Photoshop CS, CS2, and CS3 "print too dark" correction: You can control the print lightness/darkness with the full version of Photoshop using a Print Preview option that's located in "more options" at the bottom of the Preview window by clicking on the Output tab, and then on the Transfer button. With the Transfer dialog window up, the procedure is fairly straightforward using the graph interface similar to Curves. Use your mouse cursor and click on the exact center of the graph, which activates the 50 percent value box at the bottom of the column to the right of the graph. If you then drag the curve down so it bends toward the lower right corner, and then click OK and continue the print procedure normally, the resulting print will be lighter. In my tests I found reducing the 50 percent to 40 percent was a good starter lightening level. That was just a guess that may have to be refined by trial and error print testing. Once a reduction in the 50 percent middle value is tested and established to correct for the fact your prints are too dark, then on the far right of the dialog you can save the Transfer adjustment as a file you can open later for subsequent printing. However, you may find that you may want to experiment with this Transfer curve adjustment to suit different subjects and tastes.
David Brooks can be reached via e-mail at: goofotografx@gmail.com.
Editor's Note: I have asked David to create a full feature article for us in a future issue of Shutterbug, knowing that it will be invaluable for readers. Look for it coming soon.
- Log in or register to post comments