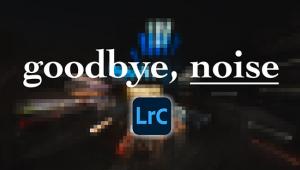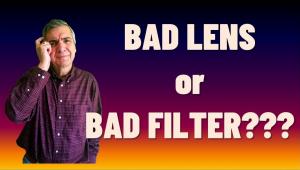jAlbum 13 Photo Website Builder Software Review
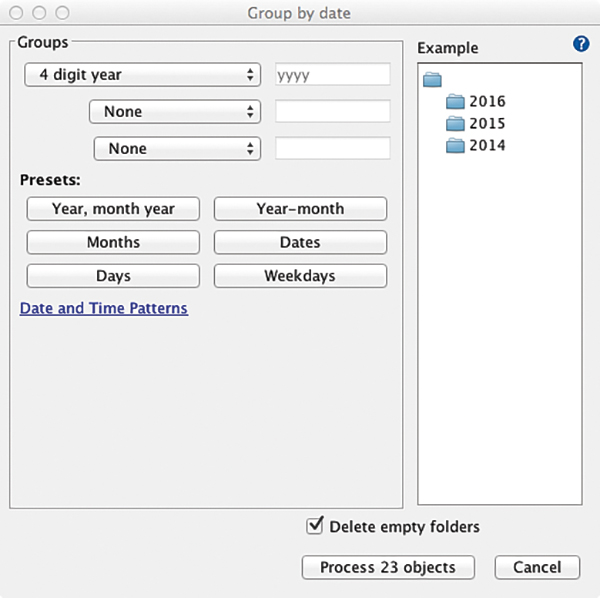
Creating a web page for your images these days is fairly easy, and there are numerous web apps available that offer a wide variety of colors and backgrounds. But organizing your images before you even consider the template (or “skin” as it is called in the trade) is perhaps the biggest challenge, given the proliferation of images we all have made with various cameras and mobile devices stored on flash drives, hard drives, and even memory cards. In short, editing images you want to include, and getting them organized and ready for web presentation, is the lion’s share of the task. This is especially so if, like many of us, you have been lax in keeping pace over the years and have finally decided to get your web act in order.
I recently got notice that the folks at jAlbum have posed a solution to this dilemma. Their recent upgraded version of their namesake software—jAlbum 13—incorporates an organizational solution that is quick and easy, yet offers many options along the way. I have worked with earlier versions of web build software from this company, so was fairly familiar with the basics (type jAlbum in the Search box on Shutterbug.com for my previous coverage). In this article I will concentrate on the organizational features of the recently released software upgrade.
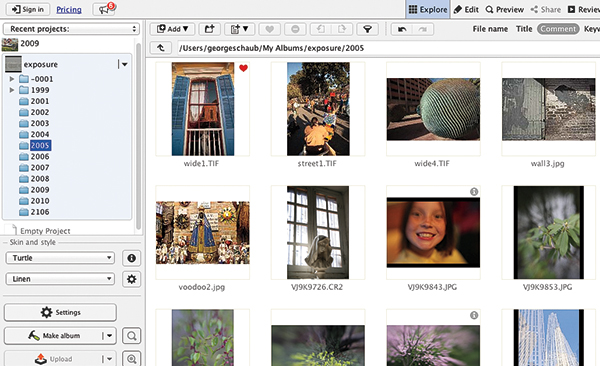
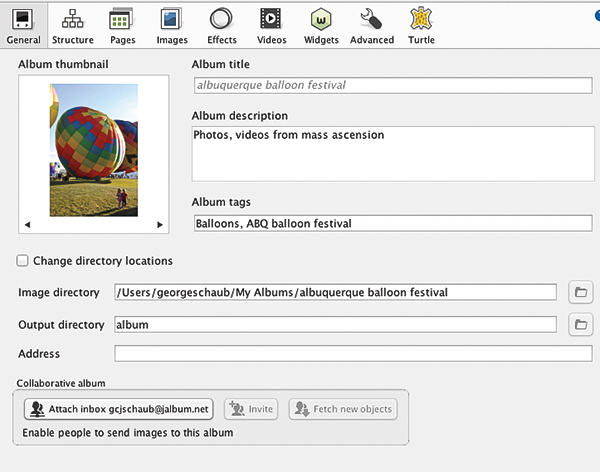
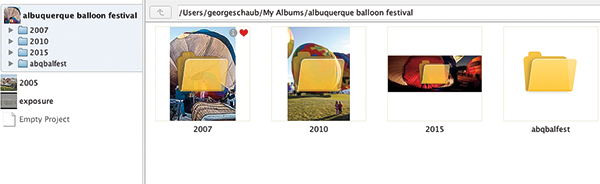
First, it should be noted that the company’s software is primarily aimed at photographers who have a large volume of images on various drives, devices, and networks, with possible dupes taking up additional space. The new version is designed to help you sort and organize by date (year, month, or even a specific date), by GPS coordinates, by caption names (if you have captioned previously), and of course by folder. If you have not ID’d any images at all you can simply browse and drag and drop to build albums as you go.
For this test I worked with images from a large (2TB) hard drive, my laptop, and some CDs I burned years back. I do name my image file folders after download from the camera, so that helped. If you don’t then you will have more work, but this is all part of the image organization; happily, there are many tools in the software to ease the way.
If I then wanted to explore more large folders and group by date I could do so with ease by using this drag and drop and browser method.
My next task was gathering all the images I’ve made over the years at the Albuquerque Balloon Festival. For this I searched labeled folders on my backup hard drive and even some I still had on my laptop made in 2007.
There’s a whole lot more to the new jAlbum that I didn’t cover here, including the ability to create Collaborative albums and sites for groups that want to share images among like-minded associates; many new Skins that support “Responsive” designs for tablet and mobile device viewing; a batch rename capability that can speed image labeling; and the ability to process and enhance images as you go.
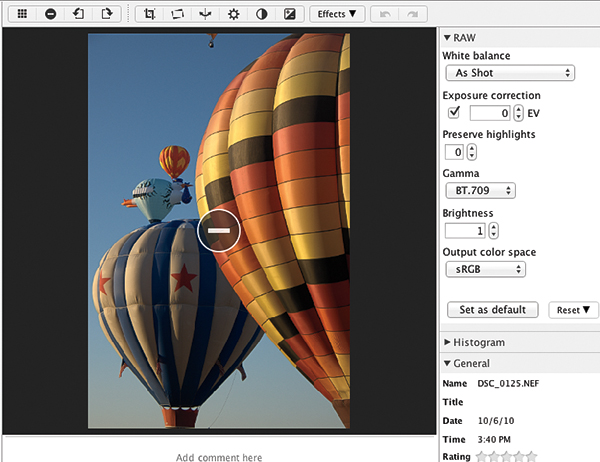


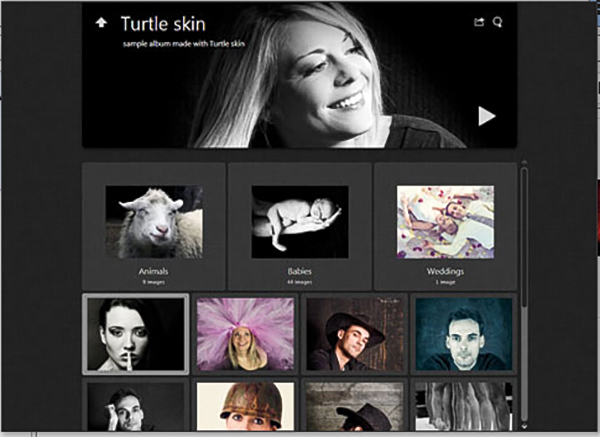
Courtesy of jAlbum
In all, the new jAlbum 13 software makes it easy to both organize your images and build great-looking websites in the bargain. As you gain experience you’ll discover that it can make what might have seemed a daunting task a fun and exciting experience.

More info is available at jalbum.net.
- Log in or register to post comments