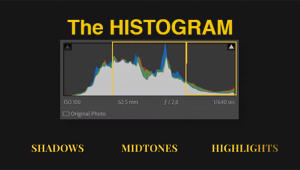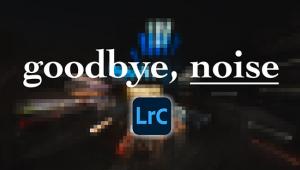Photoshop Tips: Make Fast & Precise Cutouts with These Simple Tricks (VIDEO)

There are a number of reasons to remove an object from an image. Sometimes the goal it to get rid of a distracting element, while other times you may want to move a key subject to a totally different photo. Or perhaps you’re creating a special effect.
Regardless of your motivation, this tutorial demonstrates how easy it is to quickly make cutouts in Photoshop. And in barely 15 minutes you’ll learn two approaches for getting the job done with a minimum of fuss.

Image-editing specialist Aaron Nace explains how to use both automatic and manual techniques to make accurate selections and cutouts, and both methods work great. The one you choose depends upon the situation, and sometimes it’s best to use both techniques together,
Why take a manual approach if Photoshop enables you to do things automatically? Well, the later method requires a bit of cleanup to get absolutely perfect results. That’s why Nace recommends saving time by starting with the automatic method, and then finishing the image off with a few manual tweaks.

The process begins by making a quick-and-easy selection with Photoshop’s Select Subject Tool. Nace then demonstrates the technique of manual selections with the Pen Tool. From there you’ll learn how to recreate missing details with a Custom Brush, use the Brush Tool for a refine mask, and select hair using Channels.
The tutorial wraps up with Nace discussing the pros and cons of automatic vs. manual selections, and he illustrates the advantages of using both. Once you give this a try, you be surprised how easy it is to get perfect results.
For more editing tips head over to Nace’s YouTube channel. And you definitely don’t want to miss yesterdays eye-opening tutorial, explaining the most important editing tools no matter what software you use.
- Log in or register to post comments